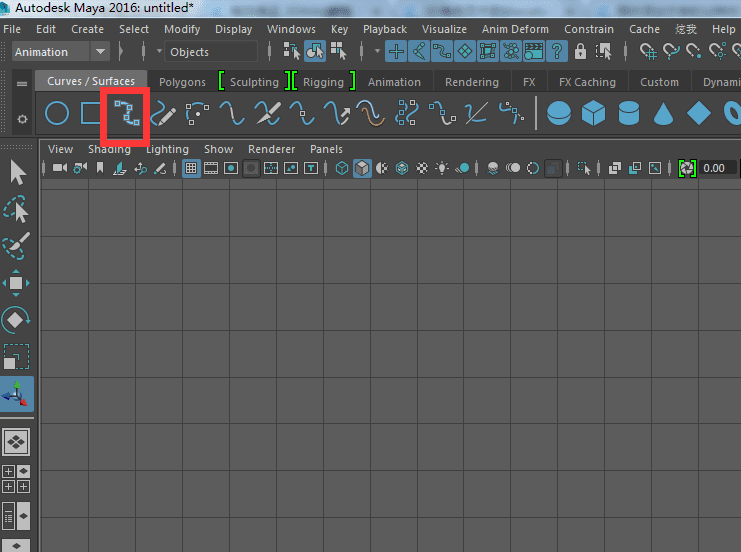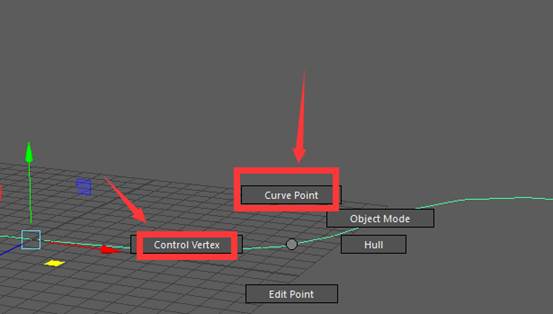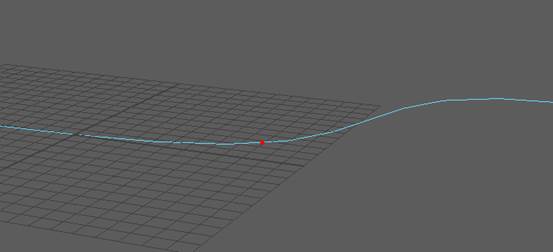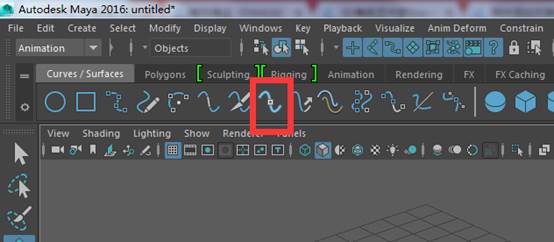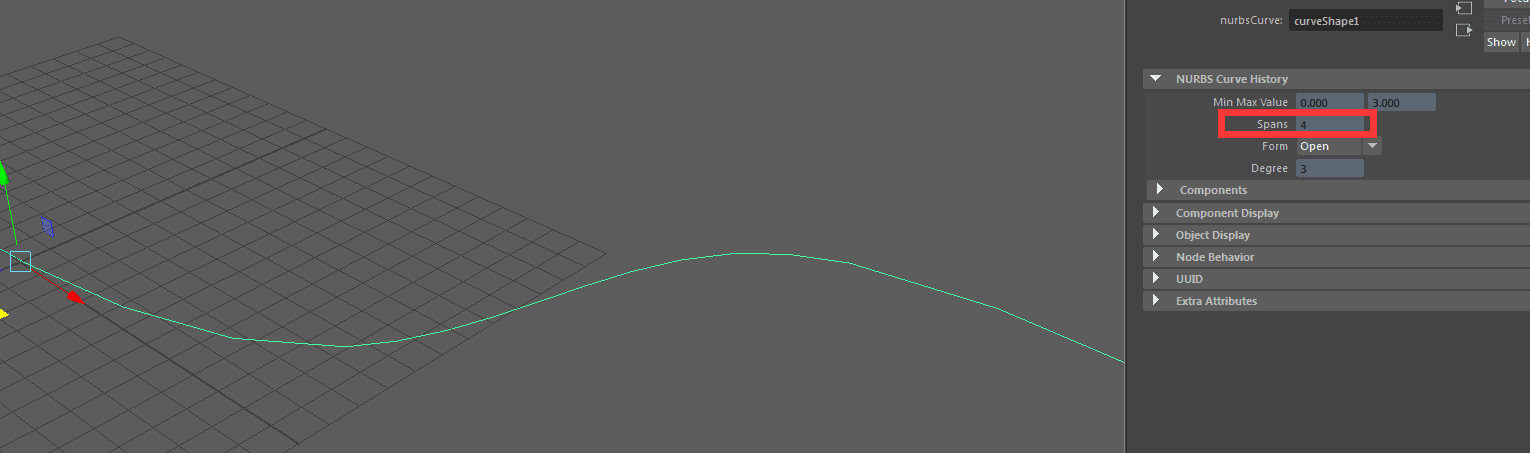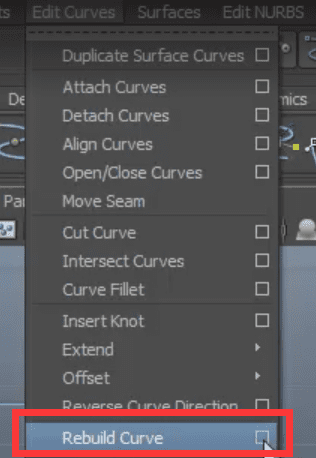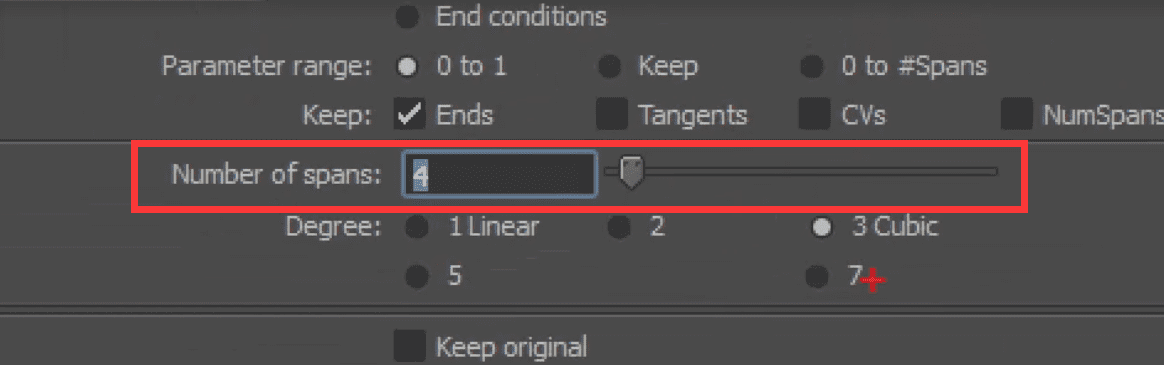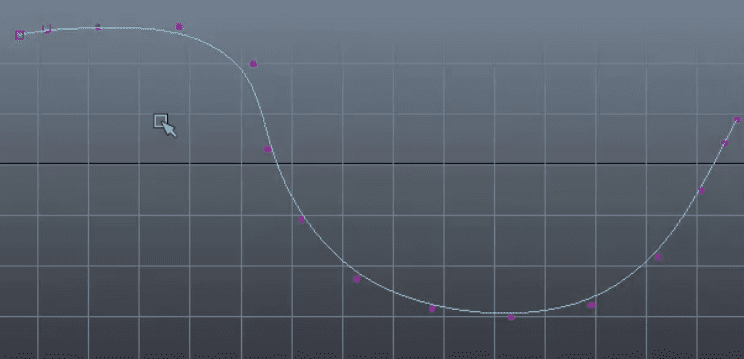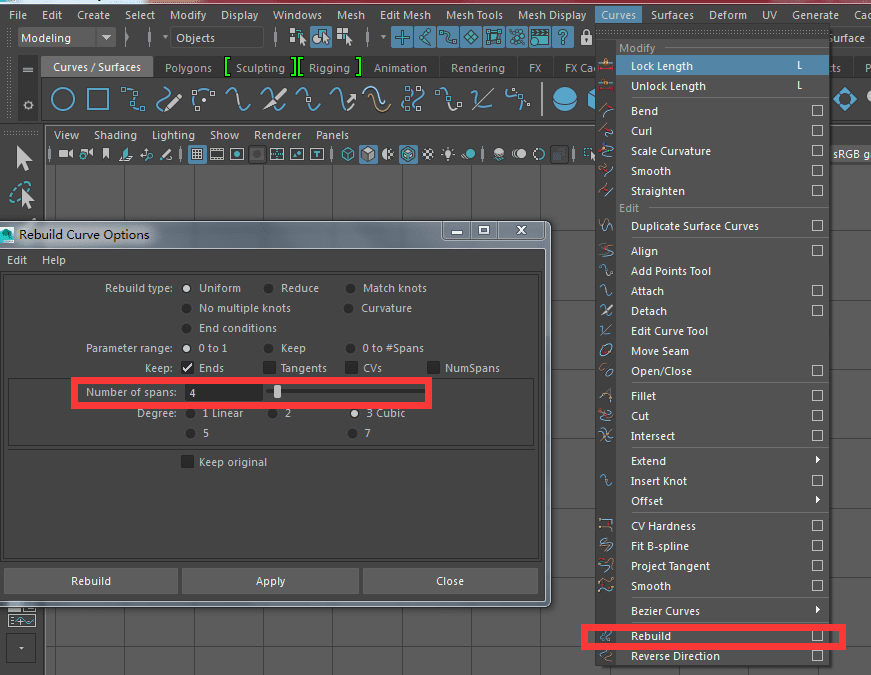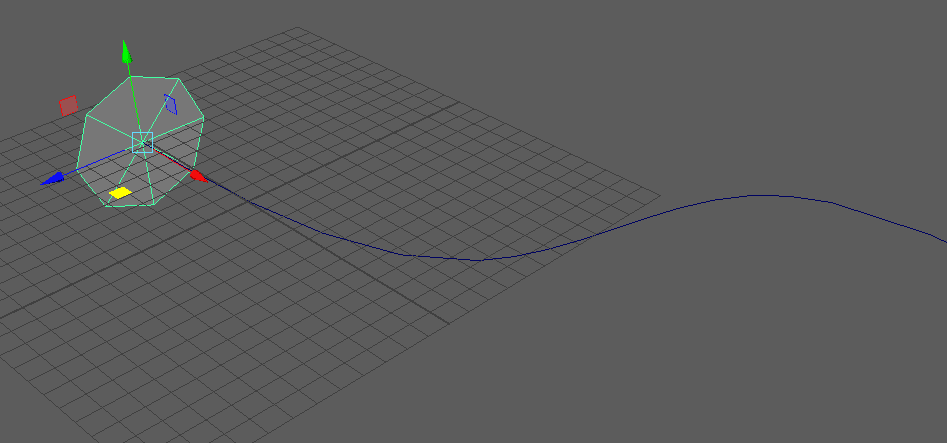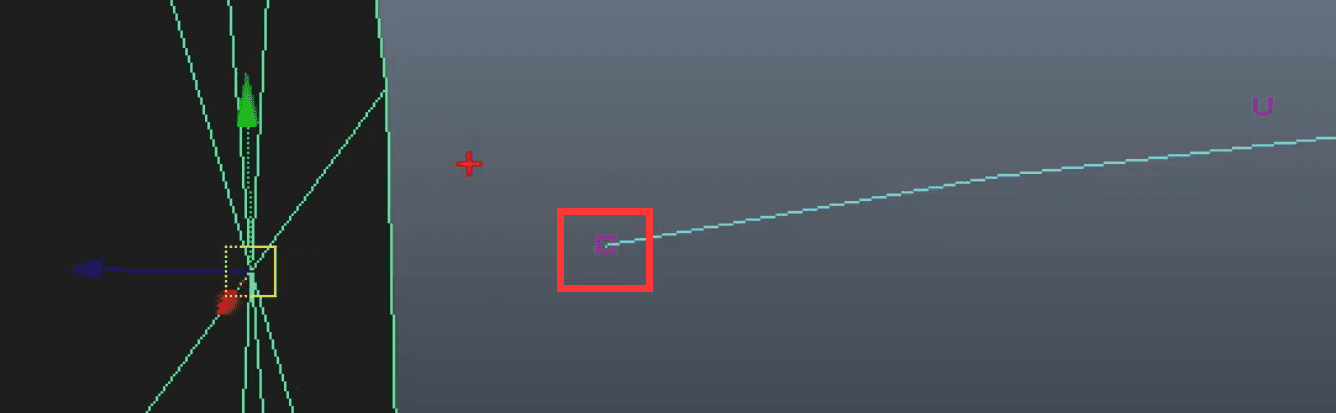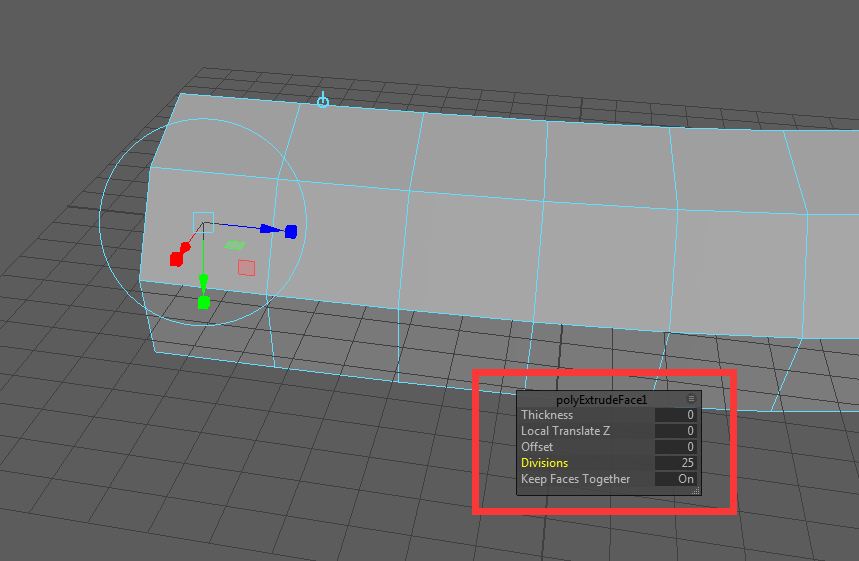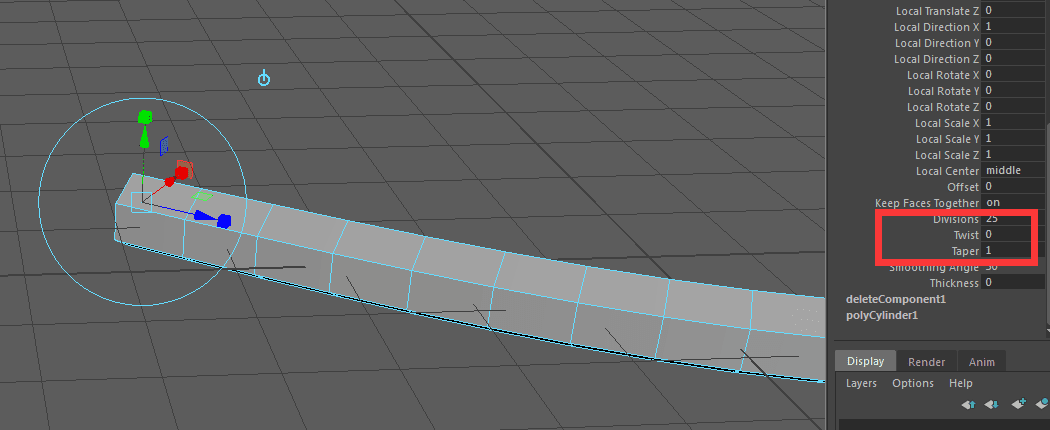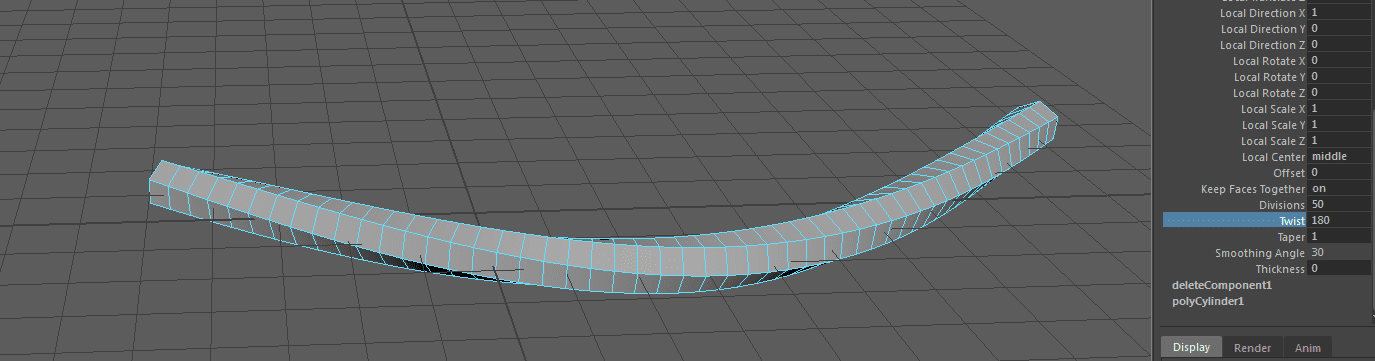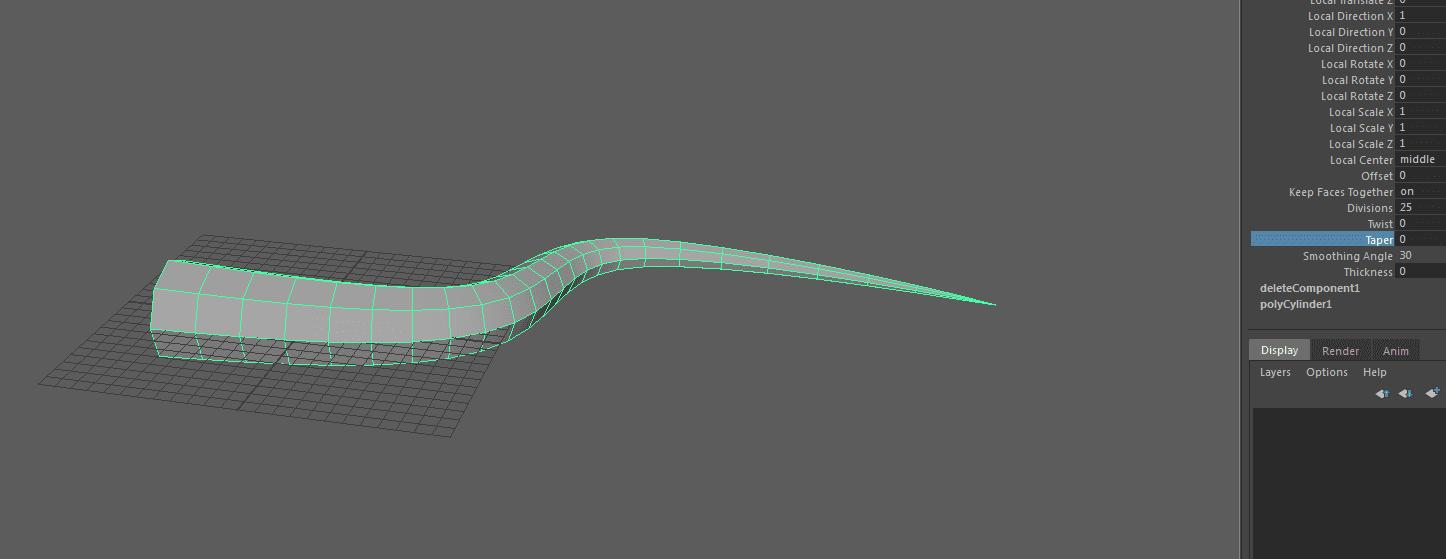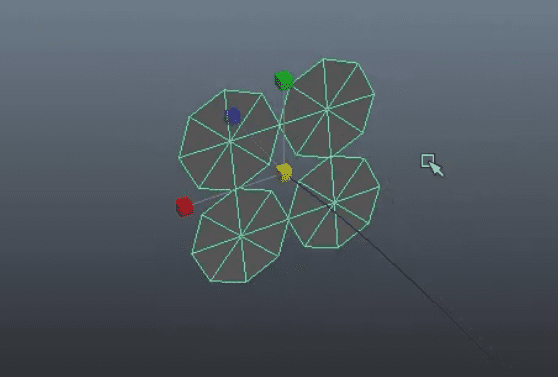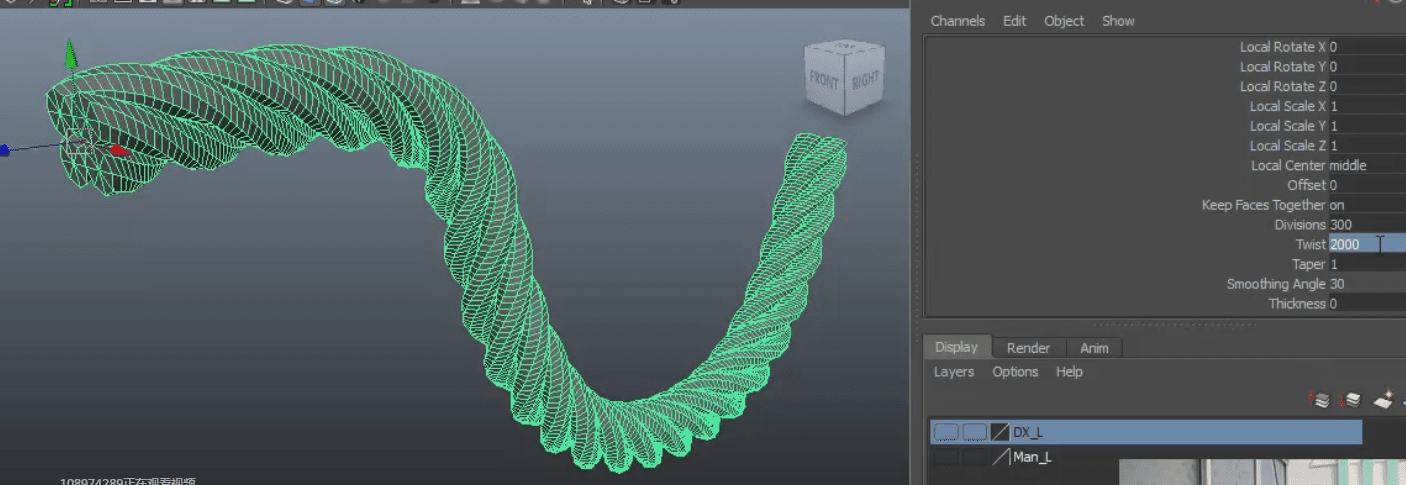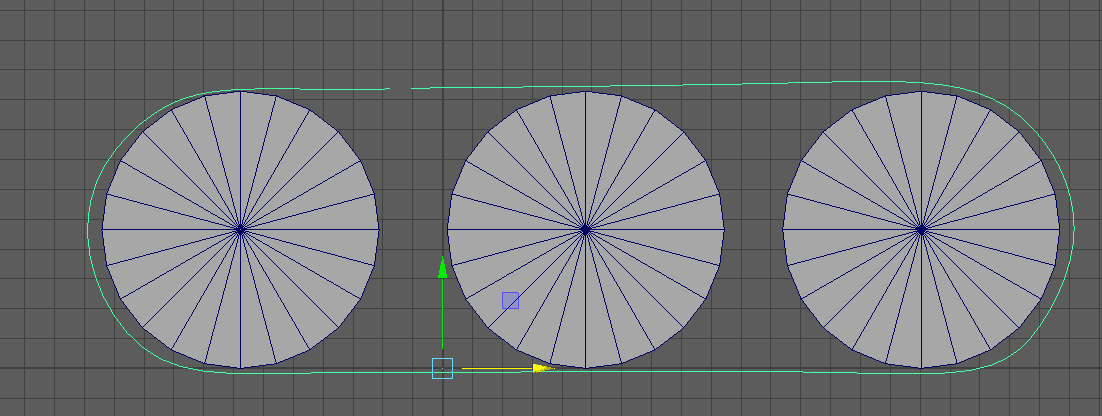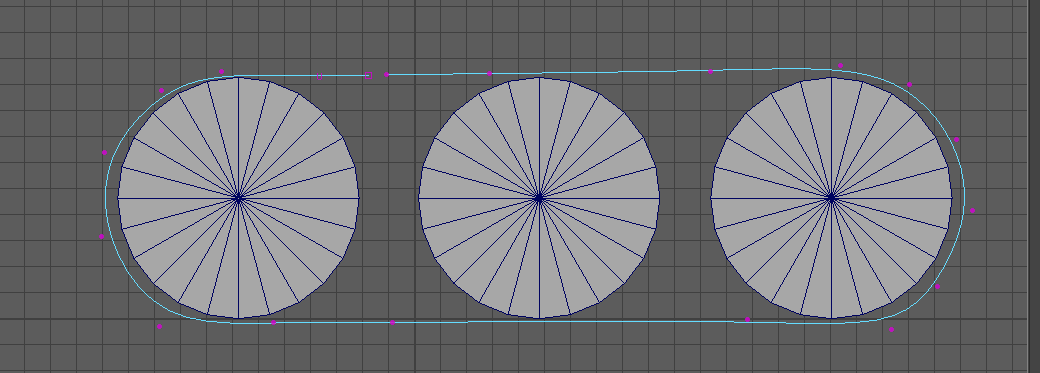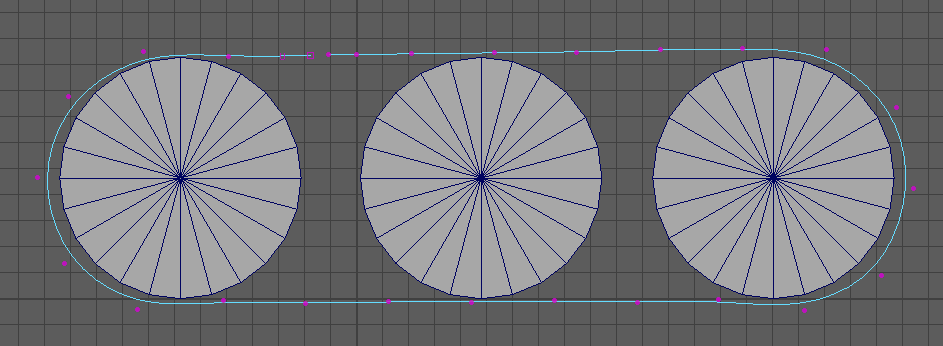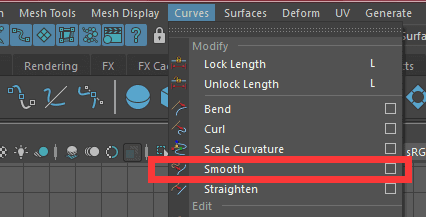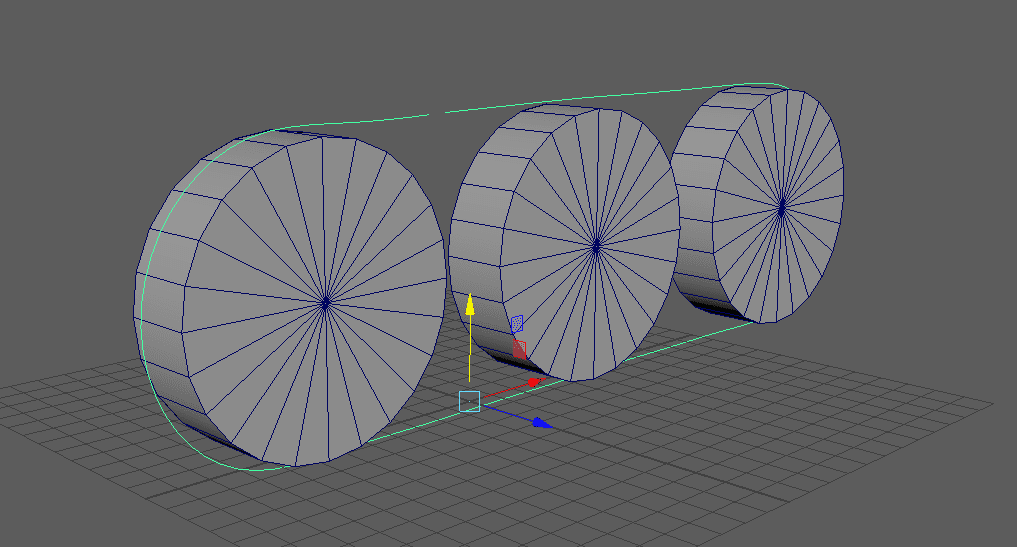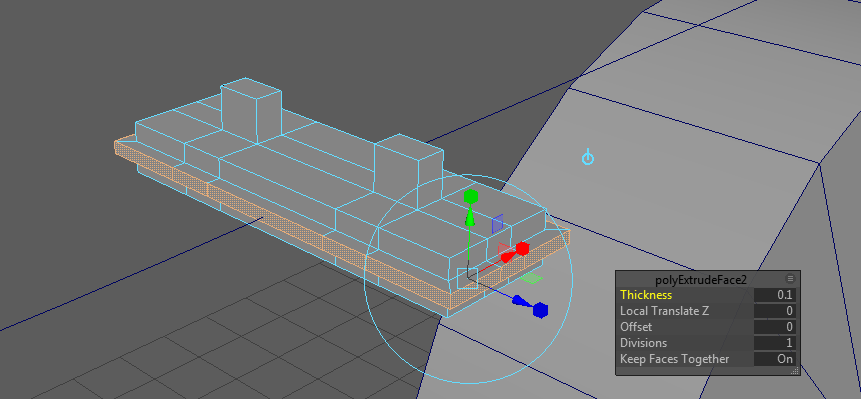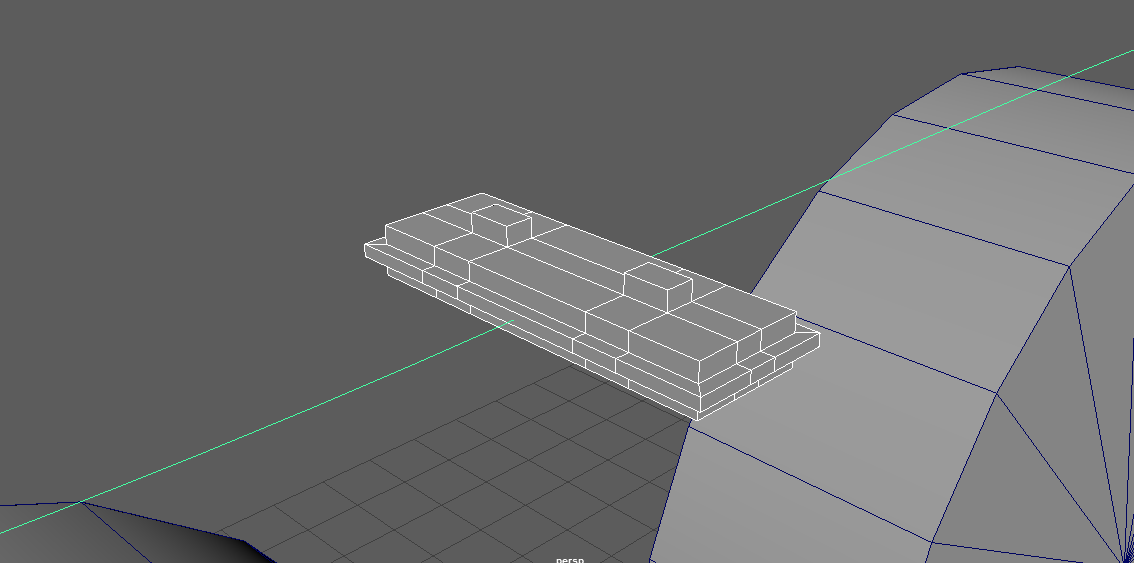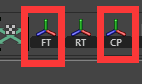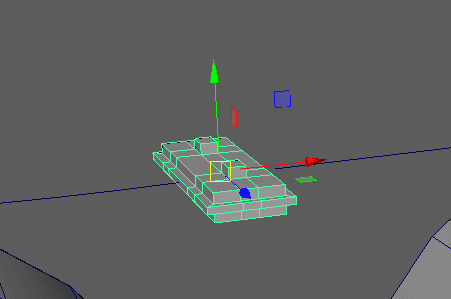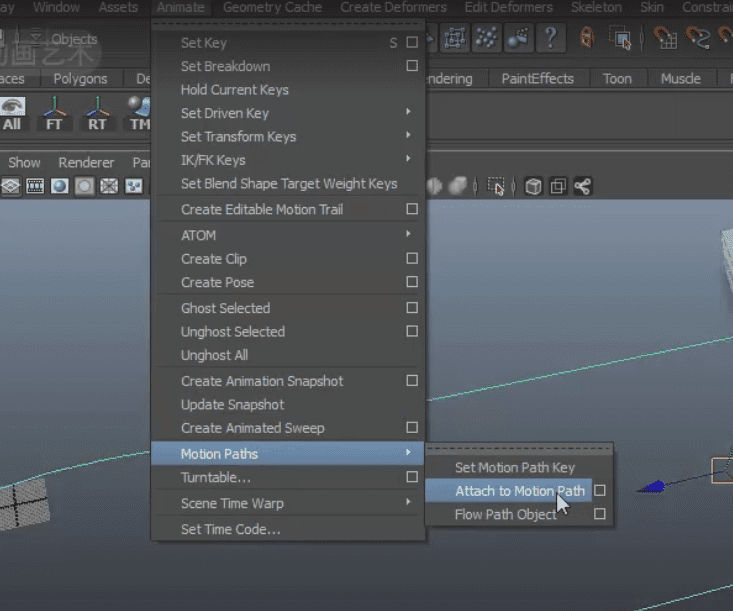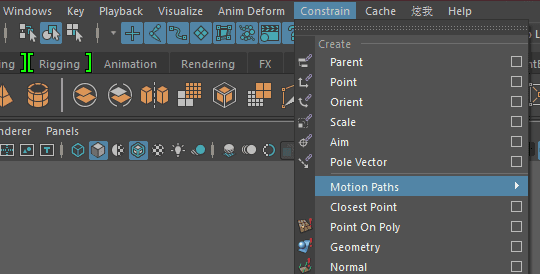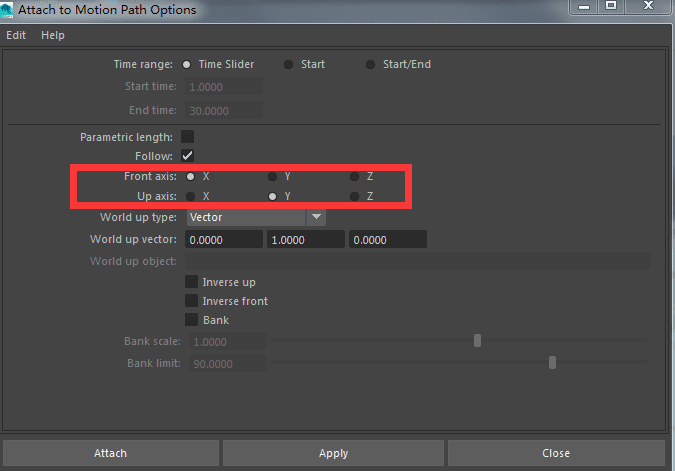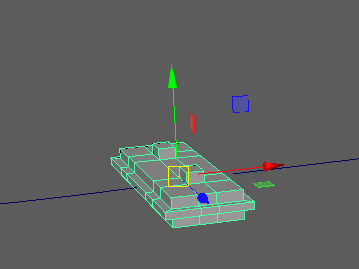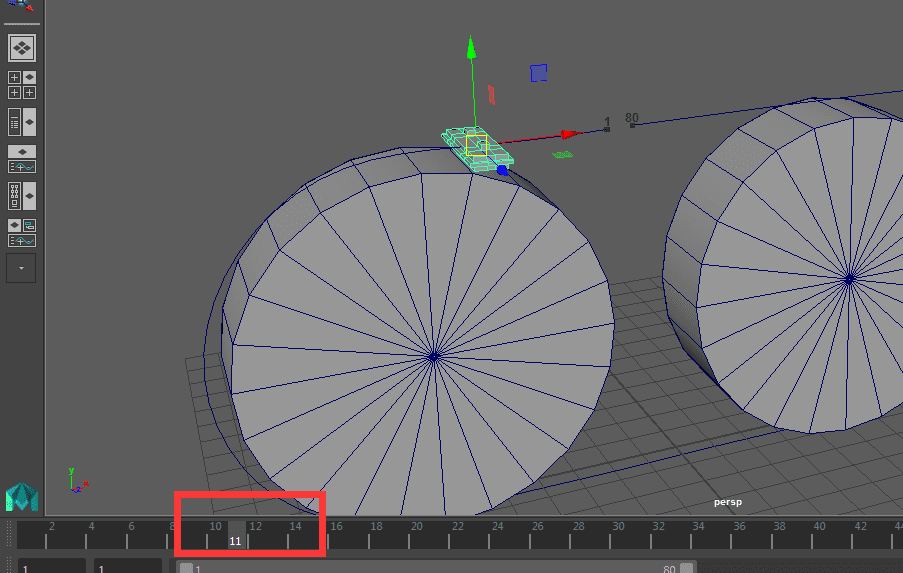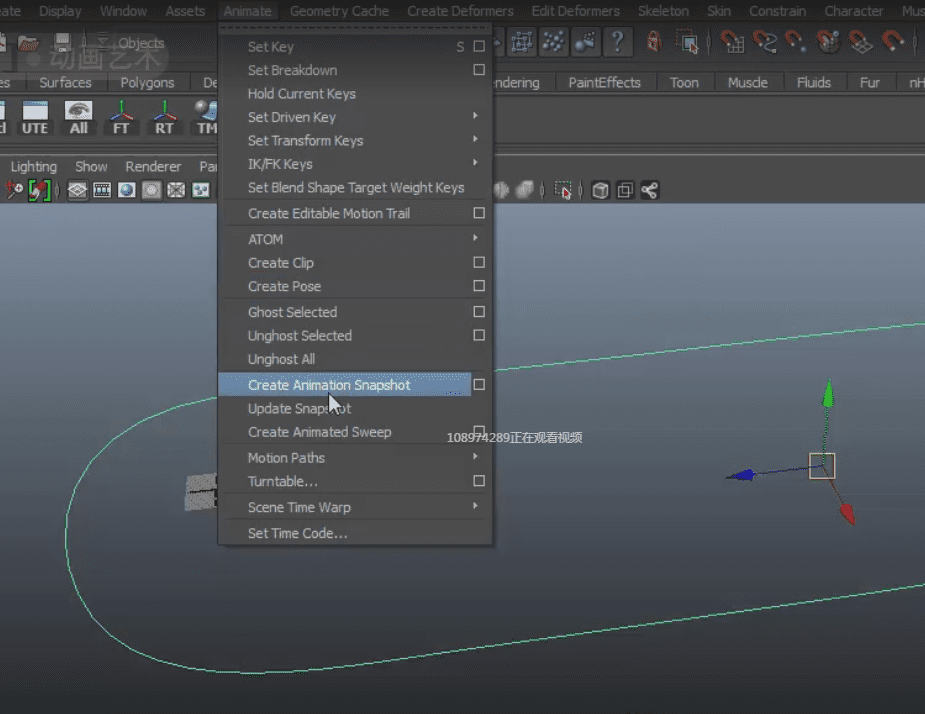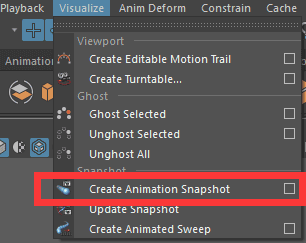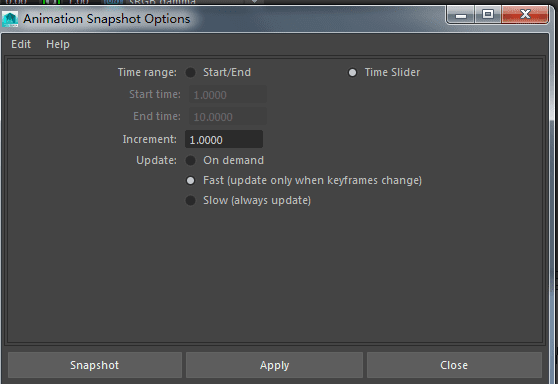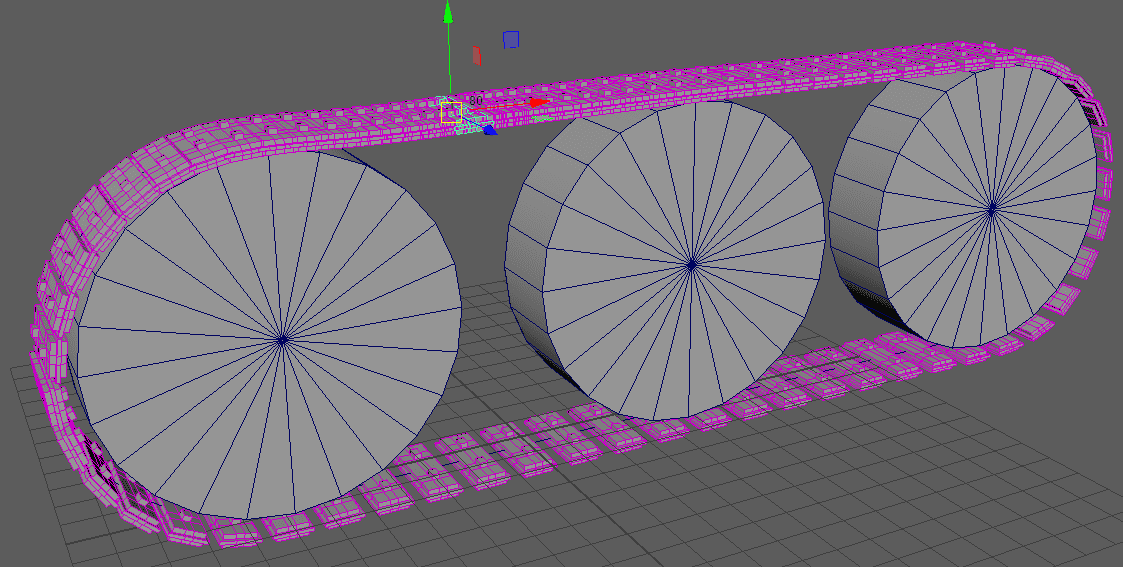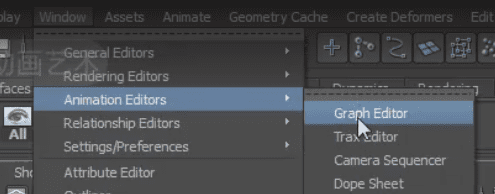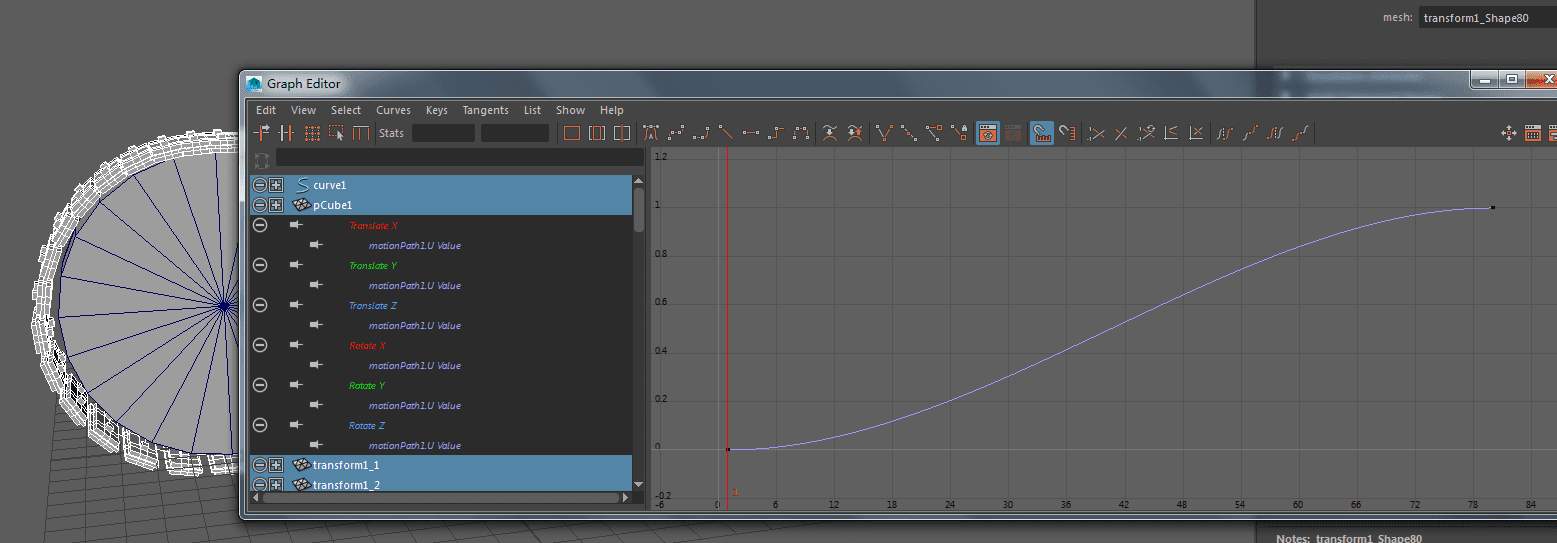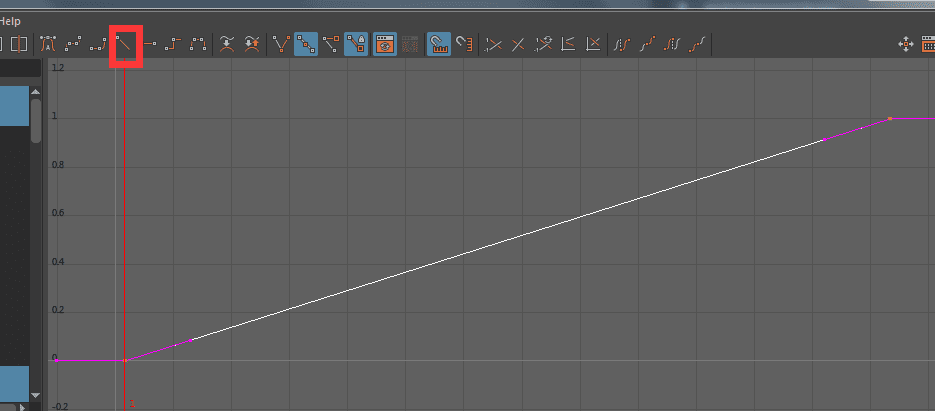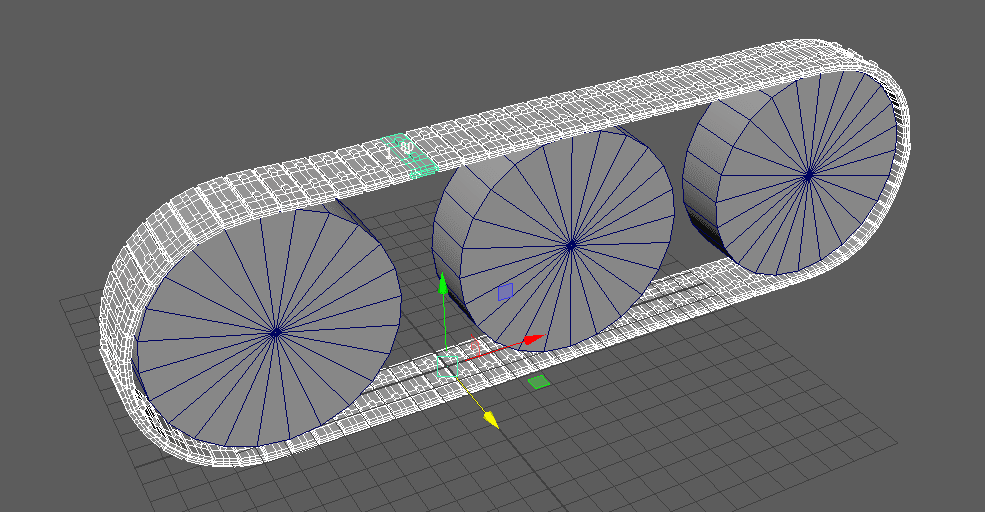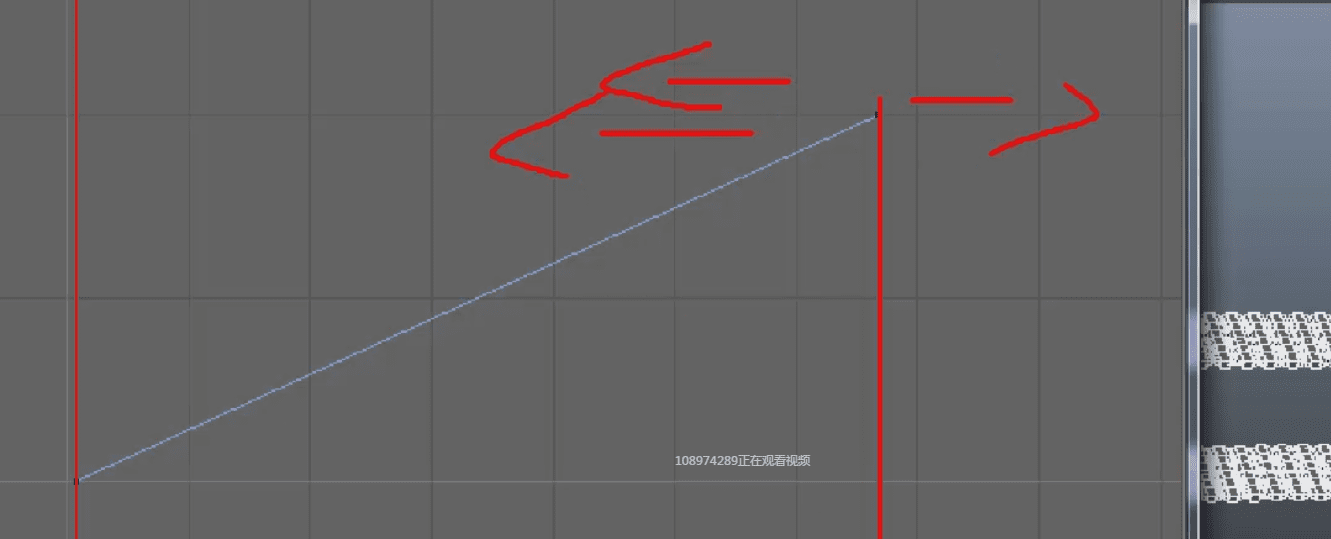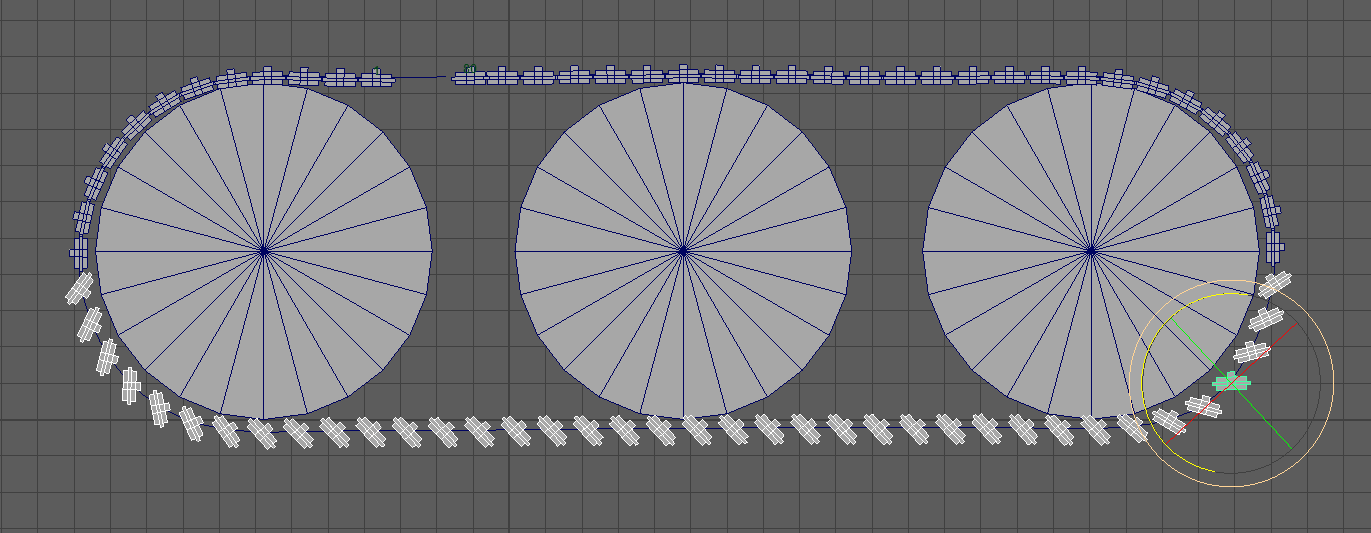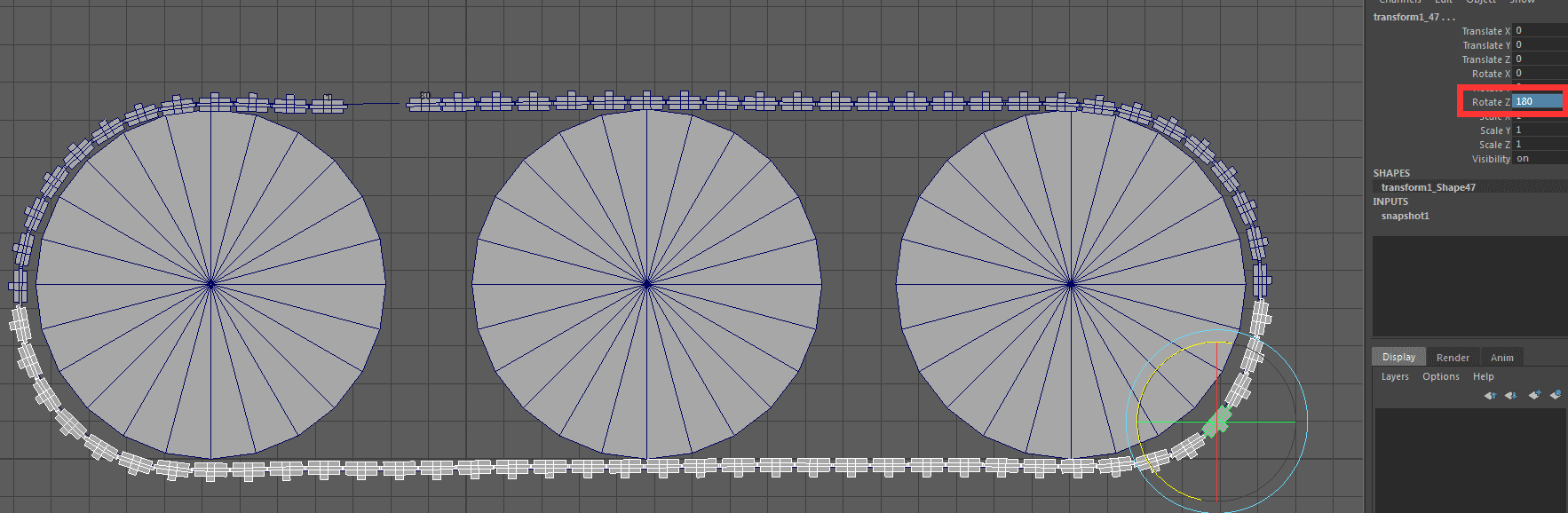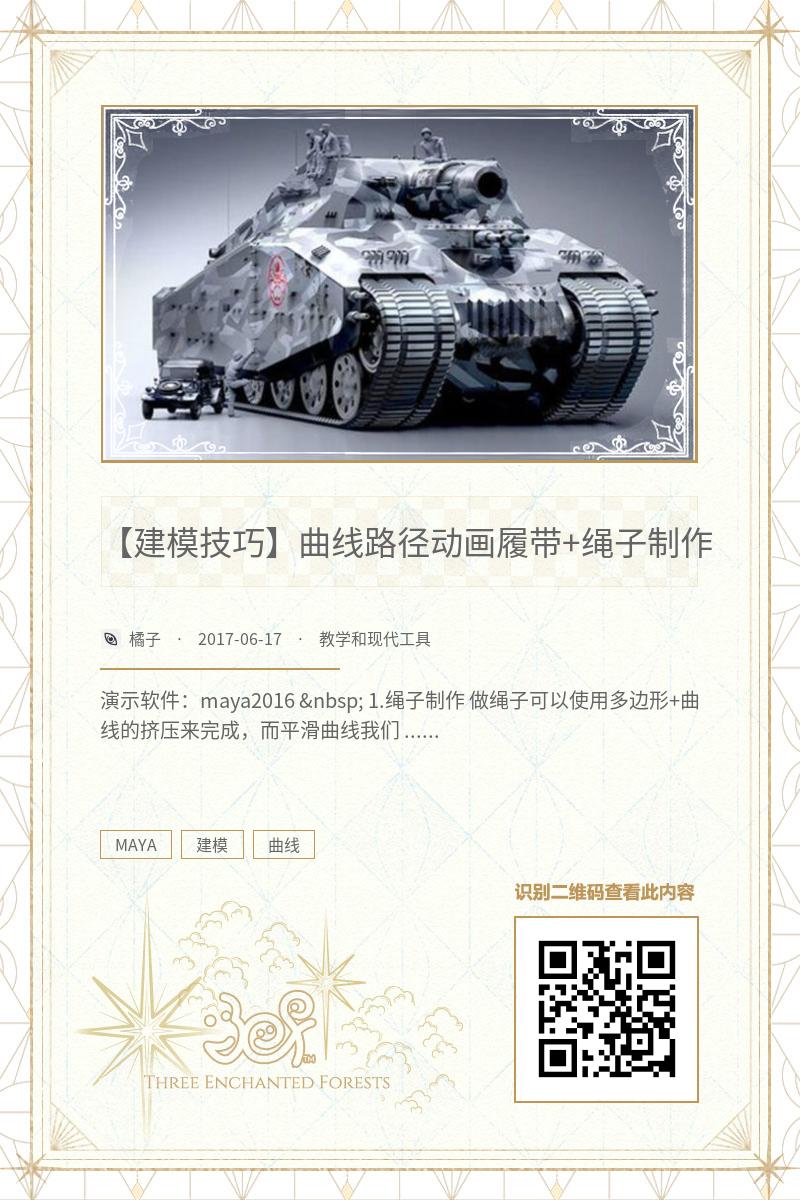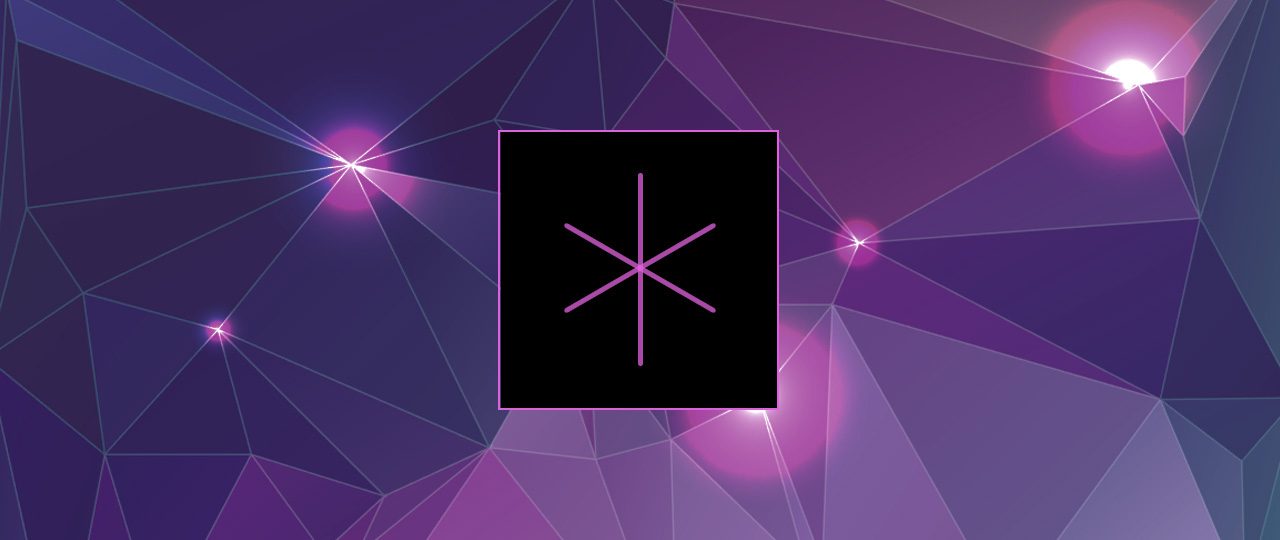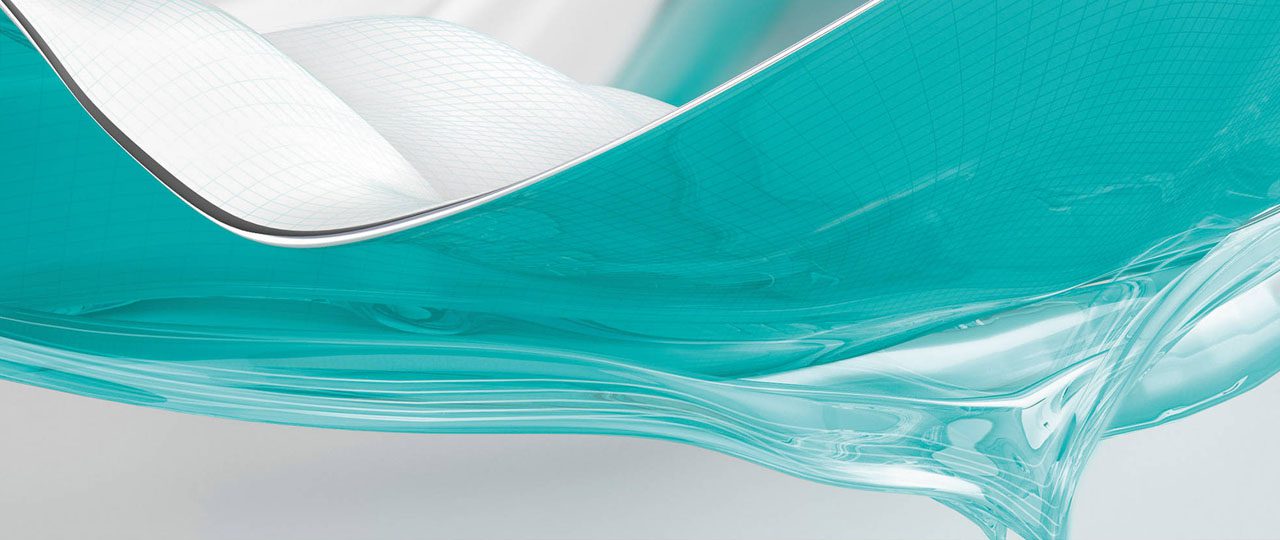演示软件:maya2016
1.绳子制作
做绳子可以使用多边形+曲线的挤压来完成,而平滑曲线我们主要使用maya中的cp曲线。
调节曲线点和添加曲线点分别是如下两个,需要注意的是,进行添加曲线点的操作后,还需要进行一步操作,即上方菜单栏中的insert knot(插入添加点)的操作,才可以将你想添加的点插入到曲线中:
选中这条曲线,先Ctrl+A打开属性编辑器查看曲线属性,我们可以查看到曲线段数:
在制作诸如绳索之类的东西的时候,为了最终的效果,我们一般要保持创建曲线的点可以平均分布,因此在创建完一条曲线之后,如果觉得上面的曲线点分布不均匀,我们可以进行以下的操作:
在maya2014中,我们是切换到surface面板,看到rebuild curve(重置曲线)命令,然后重置曲线的段数(段数最好保持双数,8/12/16……)
在maya2016中,就是在modeling面板中,找到curves中的rebulid命令:
开始挤压:制作一个圆柱形面片(以此为演示),从曲线的起始点开始挤压(注意这一点非常关键)。起始点的标识是口字型的。面片法线正方向对着将要挤出的方向(如图)。切换到模型的面层级下,先选模型全部的面,然后按住shift加选模型的线,然后进行挤出:
挤出后,我们可以在右边属性栏中看到挤出的一些更加详细的参数,有三个关键的参数:细分、拧、尾部缩放。(如下图框选处),效果也分别如下图所示。拧可以制作麻绳、钢索这样的扭曲物体,尾部缩放可以制作类似牛角这样前大后小的物体。
下面制作拧在一起的绳子:创建四个如下图所示的圆柱体(注意最好是八段面,防止之后面数太高),然后将它们进行combine(合并)成一个物体,并居中轴,之后按照上面演示的挤出操作。
之后改变twist的值,虽然拖动最大只能将参数拖到180,但是可以手动将参数改的更大,这样就创建出了拧在一起的麻绳的效果。
2.履带制作:
首先用cp曲线这一段路径,并将它和轮子摆在相对正确的位置。注意曲线绘制的起始点和末尾点,需要留出一小段空隙。
目前曲线是16段,并且非常不均匀,因此我执行rebulid命令对曲线进行重置,并将曲线点平均分布:
之后还可以对曲线平滑命令,如果你绘制的曲线不够平滑的话,运用smooth让曲线更平滑(2014版这些命令都在surface面板中的edit curves中,16版都在modeling面板中的curves面板中):
之后有些曲线点还是不平均,需要手动整理一下平滑后的曲线点:
做履带之前,要先做好一小块,来进行路径动画的制作。在挤出面的时候,有一个小技巧,如果挤出一圈面单轴拖动,拖出来的面会不平均,但是可以使用小面板中的thickness进行拖动,就可以将挤出的面以平均的厚度拖出来:
我们就以这一块物体来进行路径动画的制作,将物体居中枢轴并吸附到线上,记得在做路径动画之前,先拆好一块的UV。将物体吸附到开始的点上:
在进行动画操作前先将物体与曲线【分别】居中枢轴,冻结参数(非常关键):
之后调出时间帧,将时间帧放大,估算最后要出多少个这样的小物体,就调多少帧出来,我们先调节80帧:
之后选中模型,加选曲线,然后在animate面板中,创建路径动画:14版和16版两个命令的位置不一样,但是名称相同,可以自行寻找。
(上图为14版)
(上图为16版)
之后调出attach to motion path(附加到运动路径)这一面板,时间范围我们就选择time silde(时间轴范围),但是关键的是下面两个轴向的位置,需要根据物体的方向来确定方向轴。我们会发现我们物体的front axis(前方向)是x轴,上方向是y轴,确保没有错后,执行命令:
我们拖动时间轴,就可以发现物体已经在滑动了:
之后再进行【创建动画快照】这样一步操作:
(上图为14版)
(上图为16版)
我们的操作就是根据时间帧来的,所以选择time slider,下面有一个increment(间距),在这里可以不用改,可以之后在曲线编辑器里进行修改。
执行之后会发现有不少的问题:有的疏,有的密集,并且有的上下方向反掉了。
首先我们来调节疏密的问题,在动画曲线编辑器里的操作:
全选模型后按F键,将曲线展示在动画编辑器里:
选中曲线点后,将有曲率的曲线改成线性:
进行了这步操作后,我们会发现模型的块数变得均匀了:
如果太密集了,可以调节曲线点的上下方向进行编辑:左右代表颗数,上下代表间距,调节这些点,让它出现比较好的效果之后,便可以关闭编辑器,继续手动编辑模型。
有些模型的方向反了,我们需要选中方向反过来的模型,全部选中之后,点击CP(居中枢轴),然后旋转一颗,将所有的方向变动过来:
最后还有些地方效果还是不好的话,就需要手动进行调节了。然后最后选中全部,删除历史,模型就做成了。
最后养成好习惯进行模型的整合,对块进行打组~
至此,模型制作就结束了。