[梦幻森林-PS 梦幻系列 教程 第一期]
在这个教程中,你将学会如何使用PS创造出史诗金属文字效果,这种效果在海报,游戏等项目中都可以被直接应用。
这个教程涉及到:如何使用笔刷和滤镜。
注意,你需要使用版本大于CS5(包括CS5)的PS软件来实现这个效果。
本教程使用的素材:
字体:造字工坊尚黑,灰尘笔刷,森林照片等。下载素材包
第1步
打开PS,新建一个文件,大小为 1600×1200(无特别说明都是宽X高)
第2步
点击红圈所示按钮,单击“纯色”,设置一个相对较暗的颜色,比如 #161616。
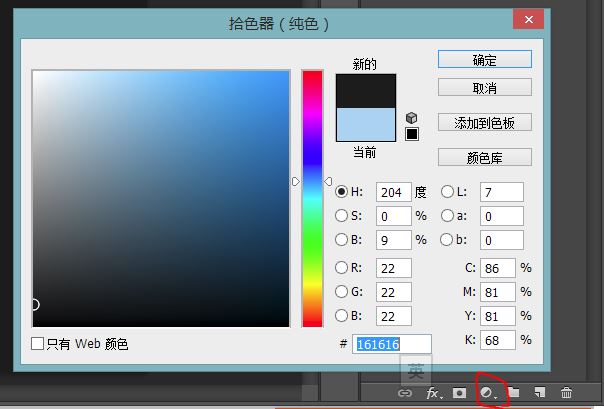
第3步
点击刚才红圈里的按钮,单击“渐变”,按照下图设置,创建一个黑色圆角渐变效果。
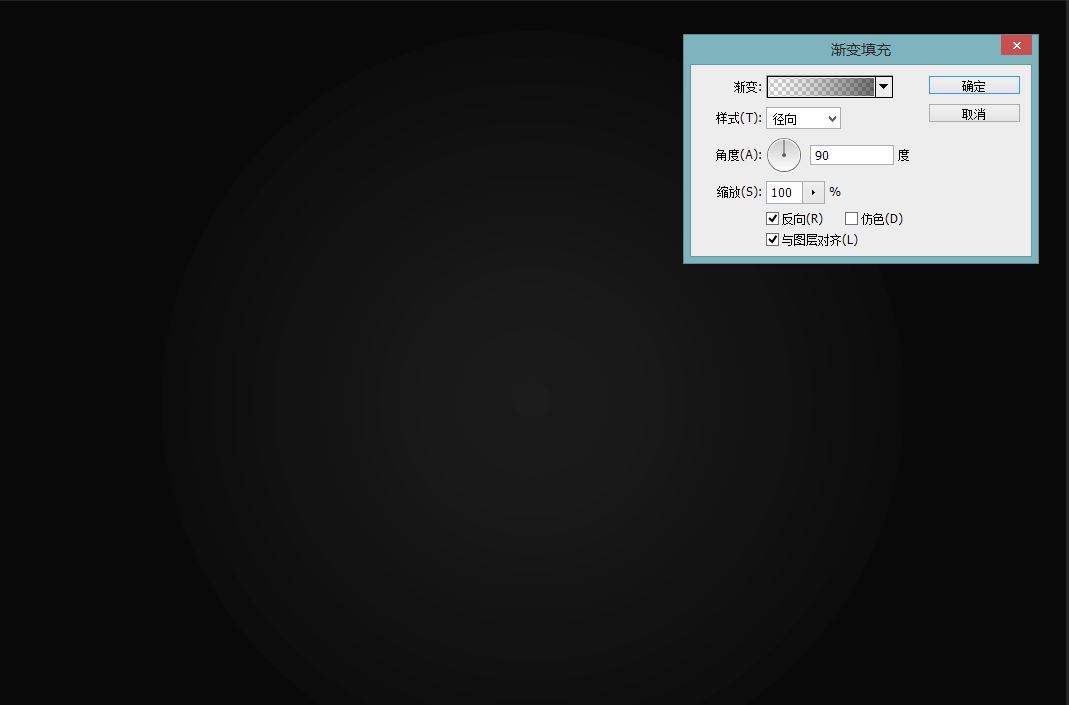
第4步
点击右下角按钮,新建一个图层,将你的前景色设置为黑色,背景色设置为白色,然后点击“滤镜” -> 渲染 -> 云彩 (注意不是“分层云彩”)
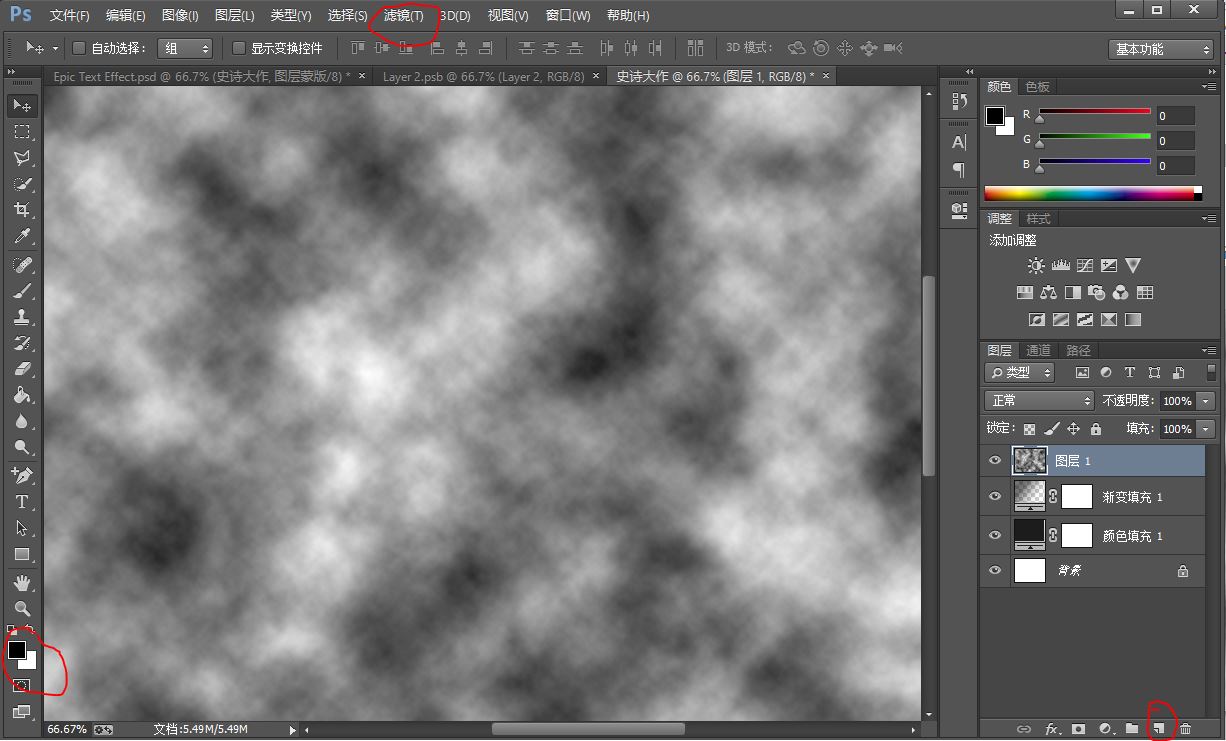
第5步
使用渐变工具给云彩绘制渐变层。
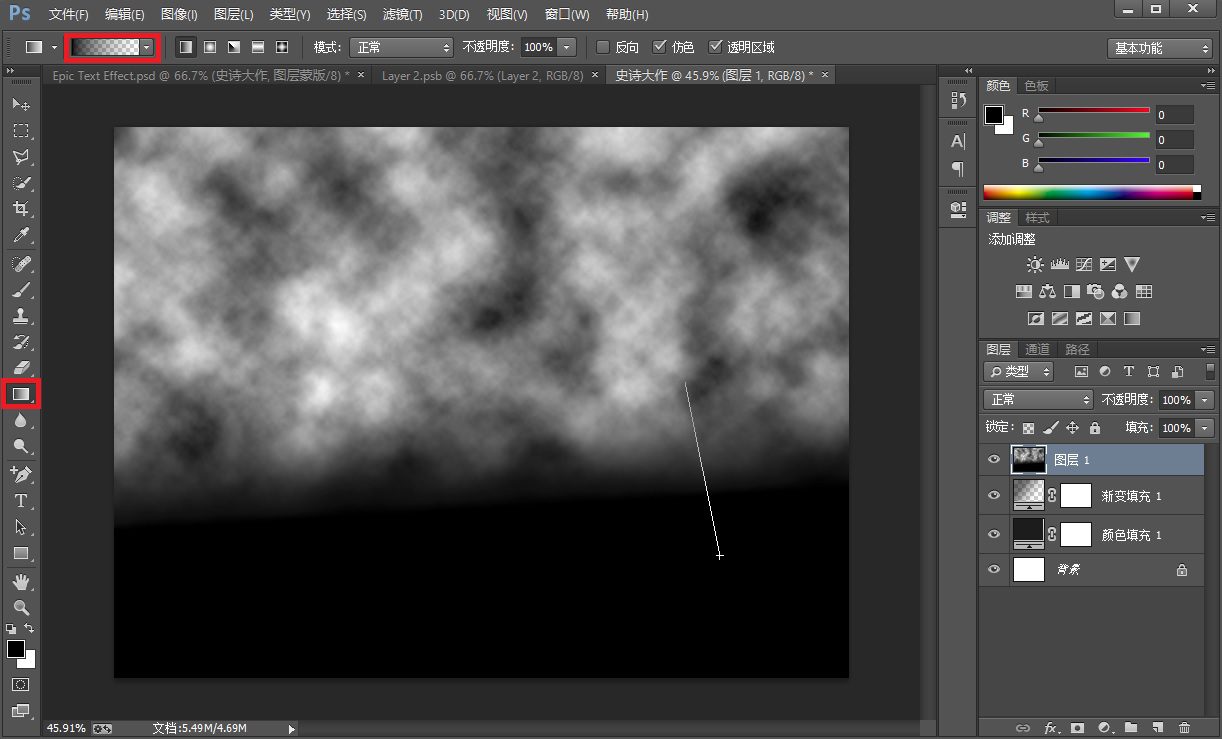
第6步
在上一步的图层上,建立一个蒙版。单击蒙版,然后选择“渐变工具”(上图左侧工具栏红框按钮),在渐变设置里选择“径向渐变”,然后点击旁边的“渐变编辑”(上图顶部红框按钮),选择渐变预设里的”黑,白渐变“(第三个),接下来,将下图中自定义渐变选项里“左侧红圈内的按钮”拖动到最右边,再拖回来,以此颠倒渐变的黑色和白色。最后,点击图层蒙版,然后在画面中央如图所示,拖动一小段距离,产生一个圆形的遮罩。
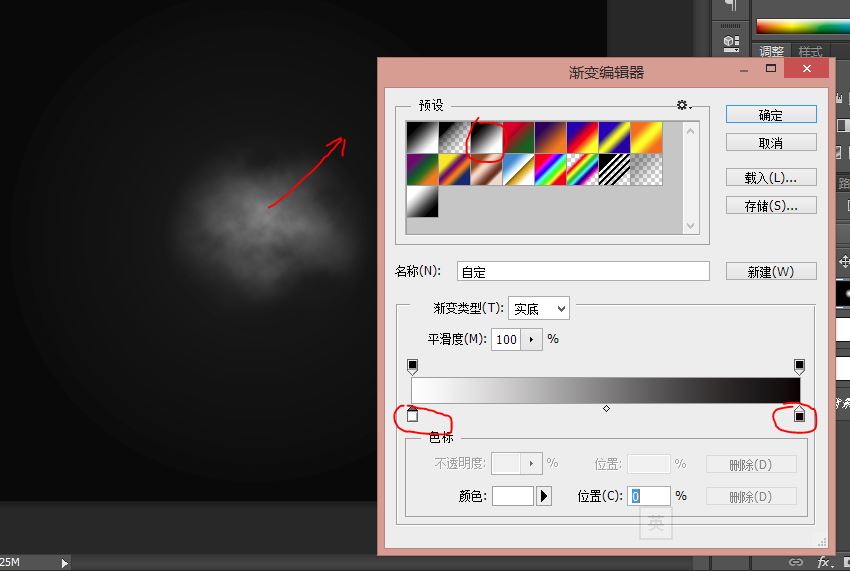
第7步
选择森林图片(文件在开头下载的素材包里找),将这张图片置入你现在编辑的文件里(文件 -> 置入),将图片拉伸至整个画面,按Enter键。选择 滤镜 -> 模糊 -> 高斯模糊,半径调稍微大点,比如 9.3 像素。点击确定。
给这张图片新建一个蒙版,然后点击蒙版(图层右侧红框),将前景色设置为黑色,背景色设置为灰色(建议稍微深一点),然后选取“渐变”工具,点击顶部红框按钮,选择第一个预设渐变,在画面中央画拖动一小段距离,建立一个圆形遮罩,效果类似下图。
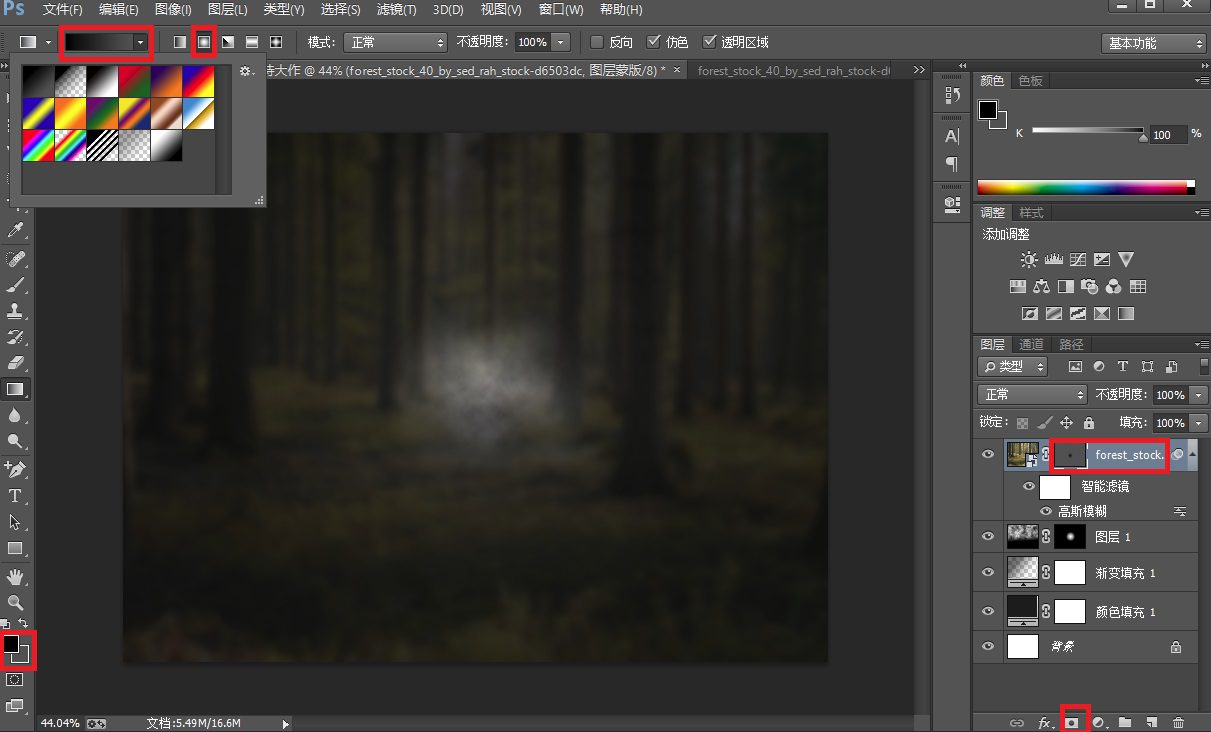
第8步
使用“色彩平衡”给图片调色,将图片调整为偏冷的色调。
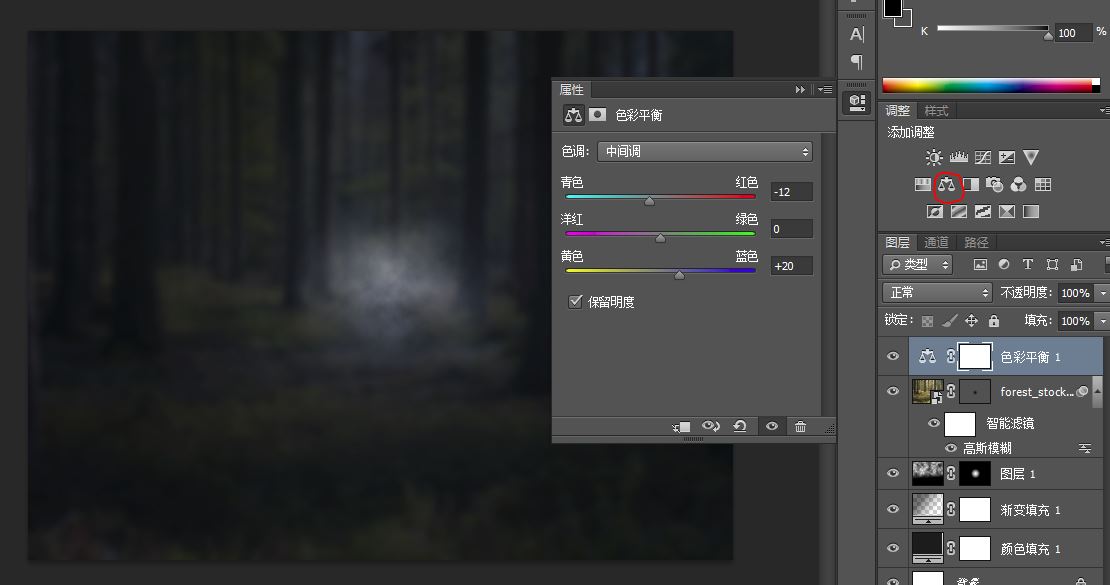
第9步
用第4步的方法新建一个云彩图层,然后对其使用“高斯模糊”滤镜,半径调大,17px就可以。然后右键点击这个图层(在图层列表上点击),点击“混合选项”,按照下图设置。
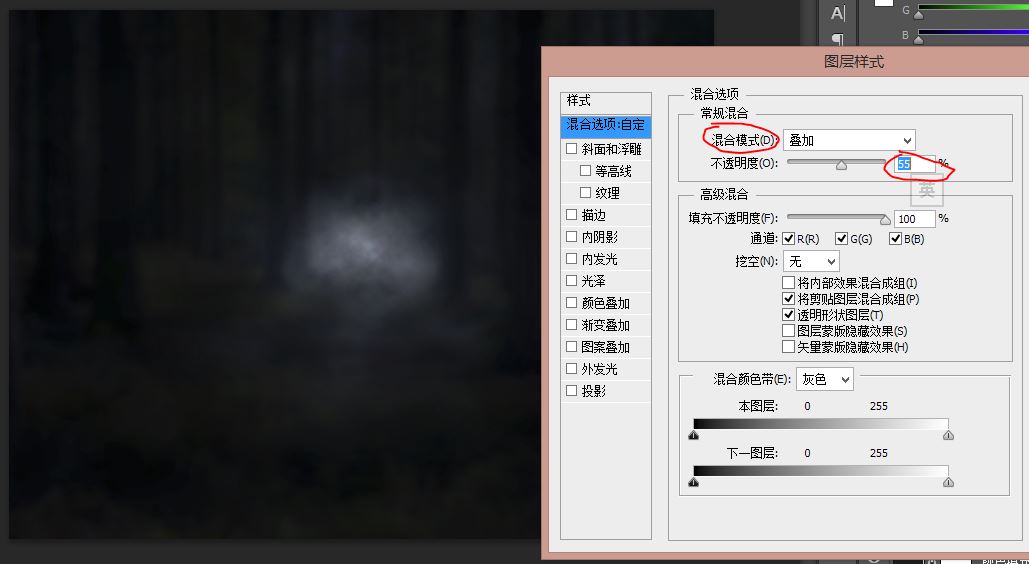
第10步
为了给背景增加辉光效果,选取淡蓝色,例如 #5d94e8 这样的。在左侧工具栏选择“画笔工具”,点击顶部红圈按钮,选择第一个画笔,将硬度调为0,半径调大,例如89px,将透明度设置为40%~50%之间,新建一个图层,在新建的图层上像下图那样随意的点画。完成后,给这个图层添加“高斯模糊”滤镜,半径调很大,如34px,然后,在红圈处,将图层透明度调整为 25% 左右。
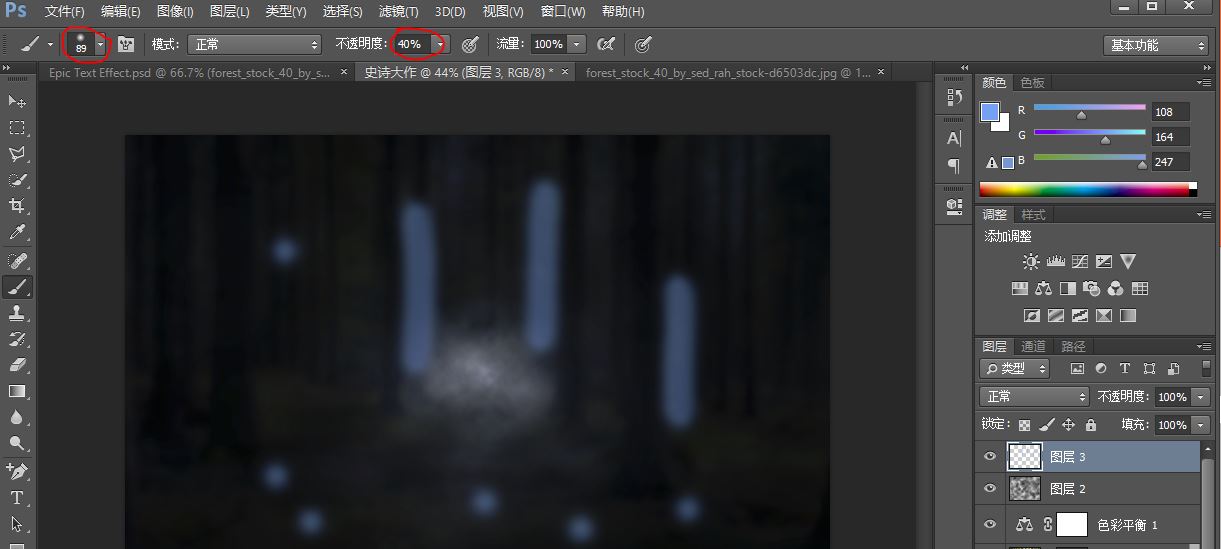
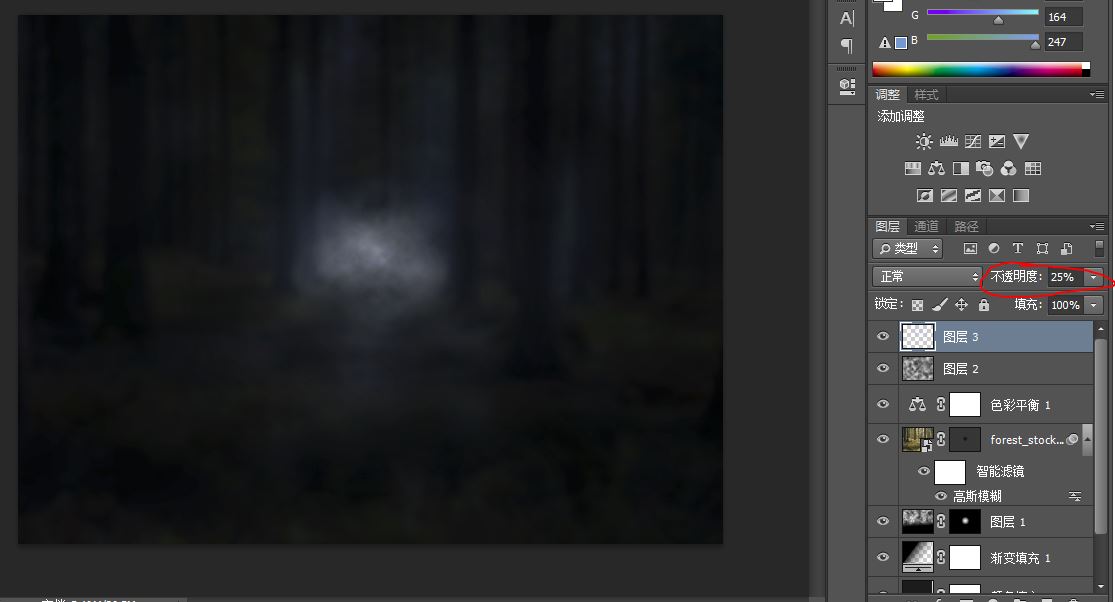
第11步
给你稍后要添加的文字设置一个发光的托起效果。新建图层,将前景色选为白色,选择画笔工具,将半径调的非常大,比如765px,使用第一个画笔,并且将硬度调为0,在画面的中央点几下(如果颜色一直很淡,看下透明度是不是100%)。
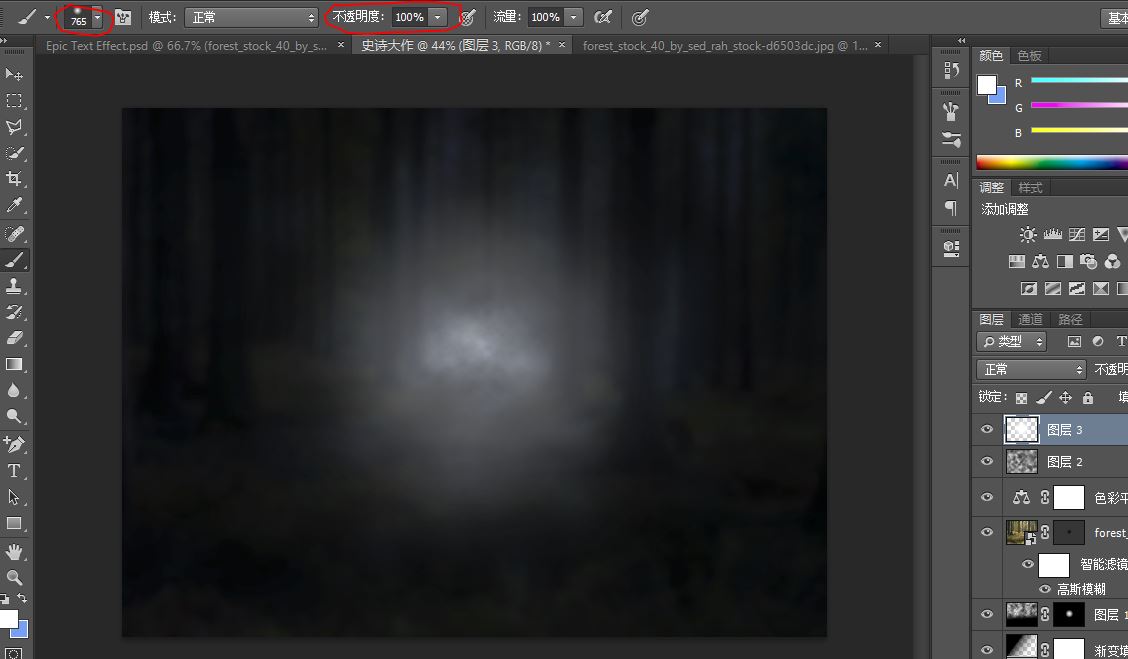
第12步
按Ctrl+T,然后按住Ctrl键,用鼠标拖动图案的四个顶点对图案进行变形,将图案大致弄成一个梯形,让之前的白色园看上去比较的扁,弄好后按Enter,调整图层透明度为35%(具体看情况)。

第13步
从前面下载的素材包里找到Dust.abr,将它放在一个你比较容易找到的地方,然后在PS里,选择画笔工具,点击红圈按钮,加载笔刷,选择那个文件,点确定。然后在画笔列表的最后,有个Dust5画笔,选择它(建议调整画笔大小为1400多px),前景色选择白色,新建图层,在画面上点几下,可以看到现在画面上已经出现了一些灰尘。
完成后,设置此图层混合属性为“颜色减淡”,不透明度为50%。
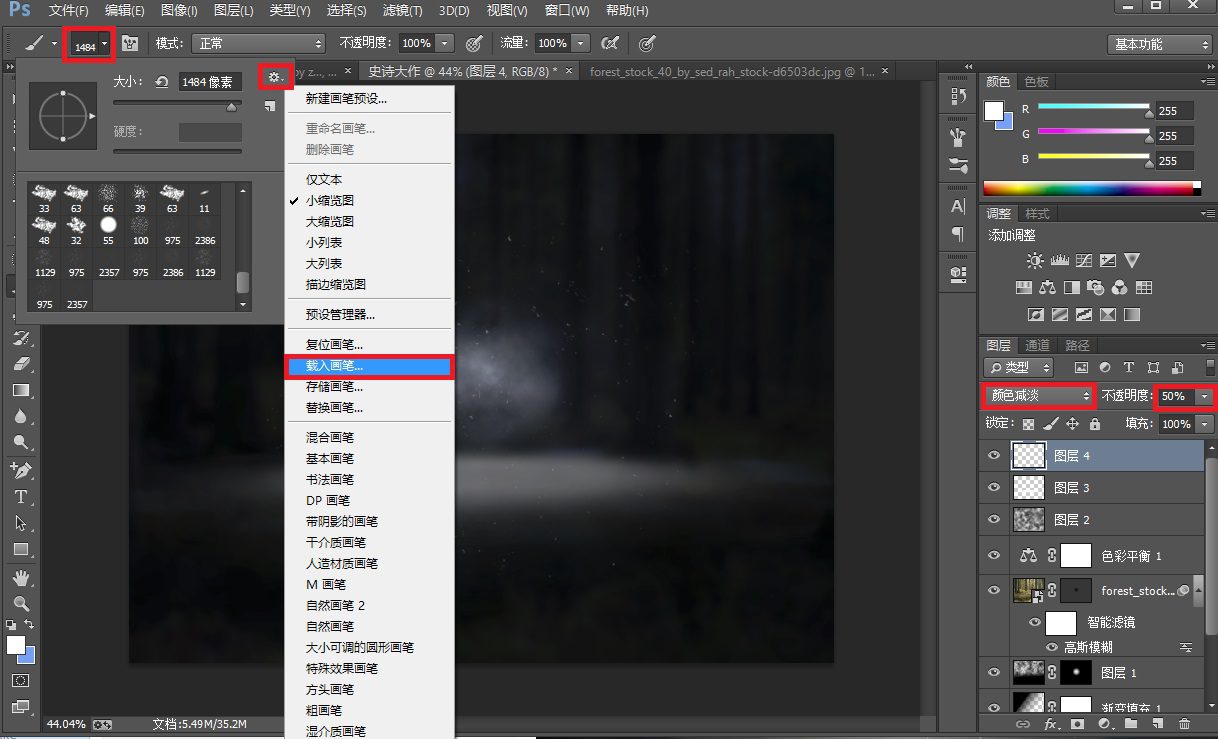
第14步
为了达到更好的效果,将之前素材包里的“snow.psb”置入,调整图层混合属性为“柔光”,不透明度40%,然后对其添加 动感模糊 滤镜以增加其动感。
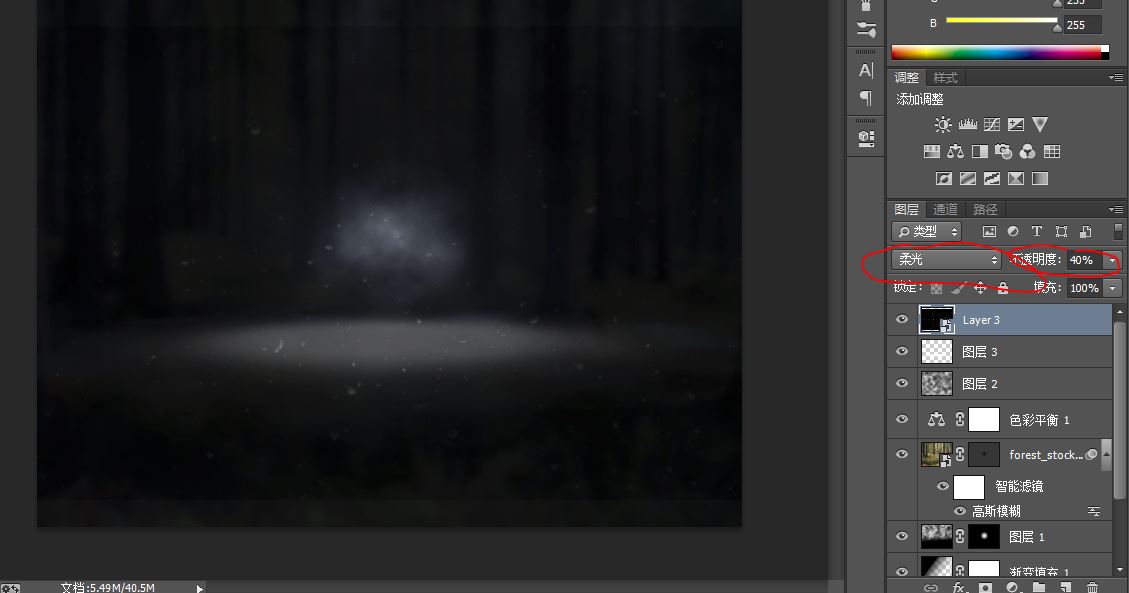
第15步
添加你想要的文字,将文字放在白色椭圆形的上面,(现在你需要双击素材包里的字体文件,然后点击“安装”按钮,安装这个字体)选择字体为“造字工坊尚黑”,将字体调整为合适的大小。
对文字设置图层混合属性,具体设置项目如下图
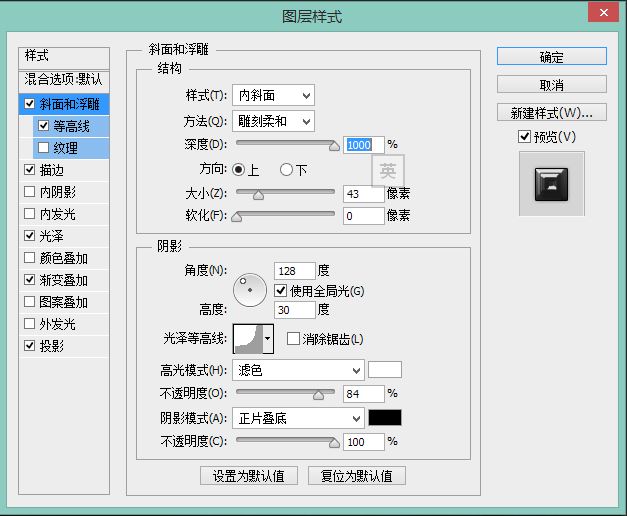
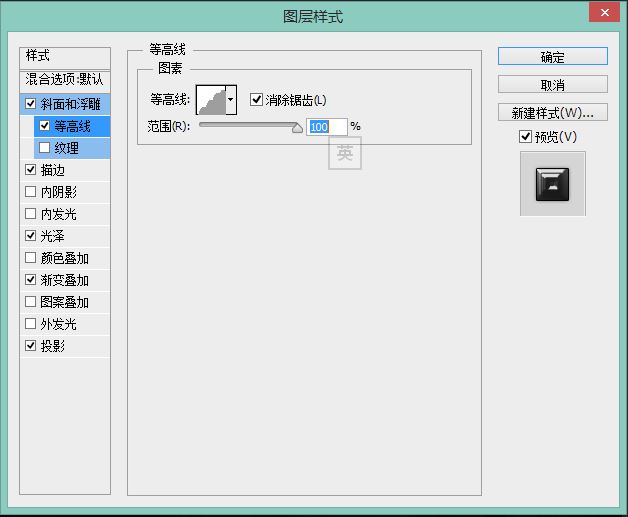
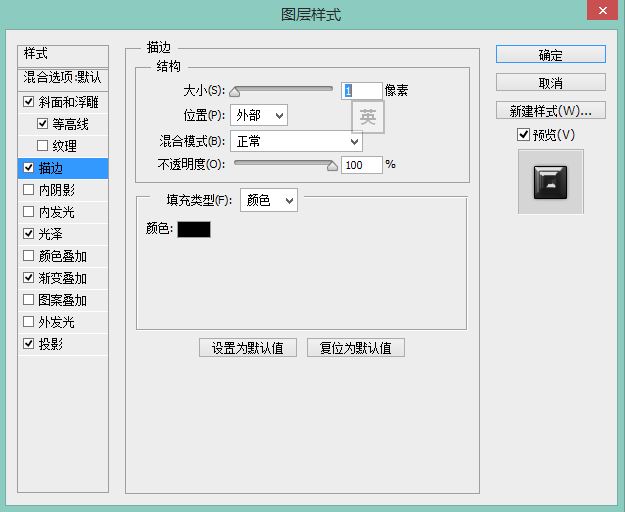
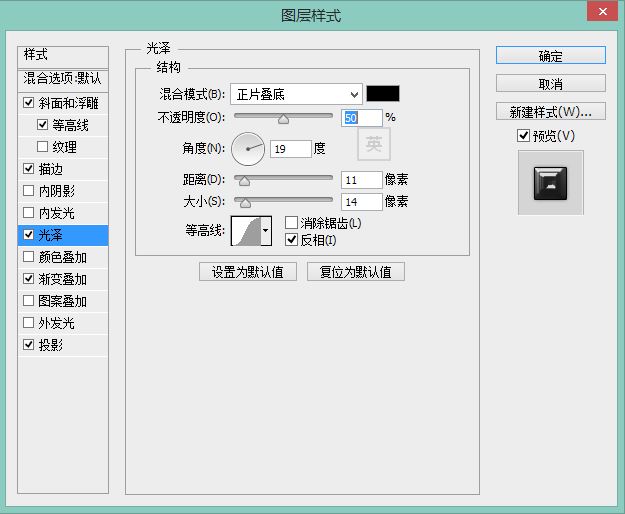
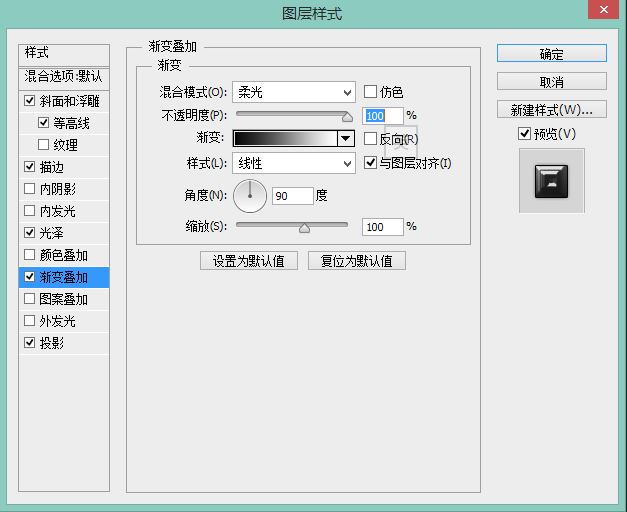
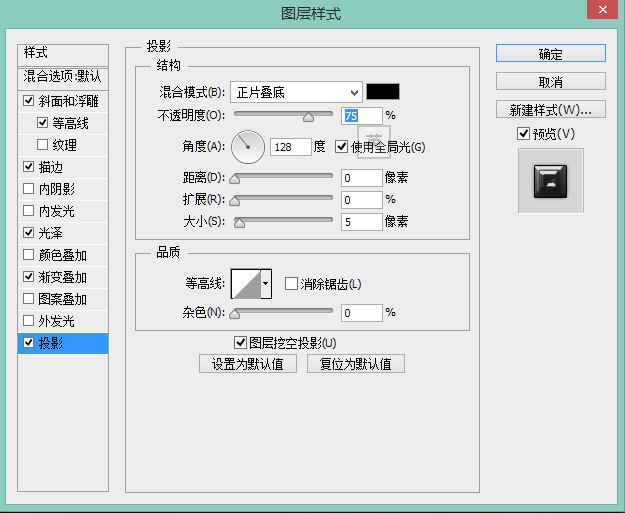

第16步
用和第11步,第12步相同的方法制作文字的阴影效果,只不过在这里,颜色需要是黑色。这里需要注意的是,阴影图层需要放置在文字图层的下方。

第17步
现在给文字创建钢铁划痕效果。将素材包里的“steel.jpg”置入,注意放在顶层,然后在右侧图层面板上右键点击图层,选择“建立剪切蒙版”,然后调整图层属性为“强光”。
然后将此图层复制一个,将复制的图层的属性修改为“叠加”
复制图层的方法是,拖住要复制的图层到下面红圈标识的 新建图层 按钮上,松开鼠标即可复制图层。

第18步
给文字锦上添光,新建图层,使用类似第11步的方法(不过这里要使用比较小的比划半径/大小),使用接近白色的颜色或着直接使用白色,在文字附近点画。修改图层不透明度为20%
完成后,复制图层,将复制图层的混合属性修改为“颜色减淡”,修改图层不透明度为25%

最后一步
现在一切都已经完美啦,可是颜色好像不是那么的史诗,所以最后我们来调整图像的颜色。
使用亮度和对比度工具 和 色彩平衡 工具 调整画面为冷色调即可。

最终效果:




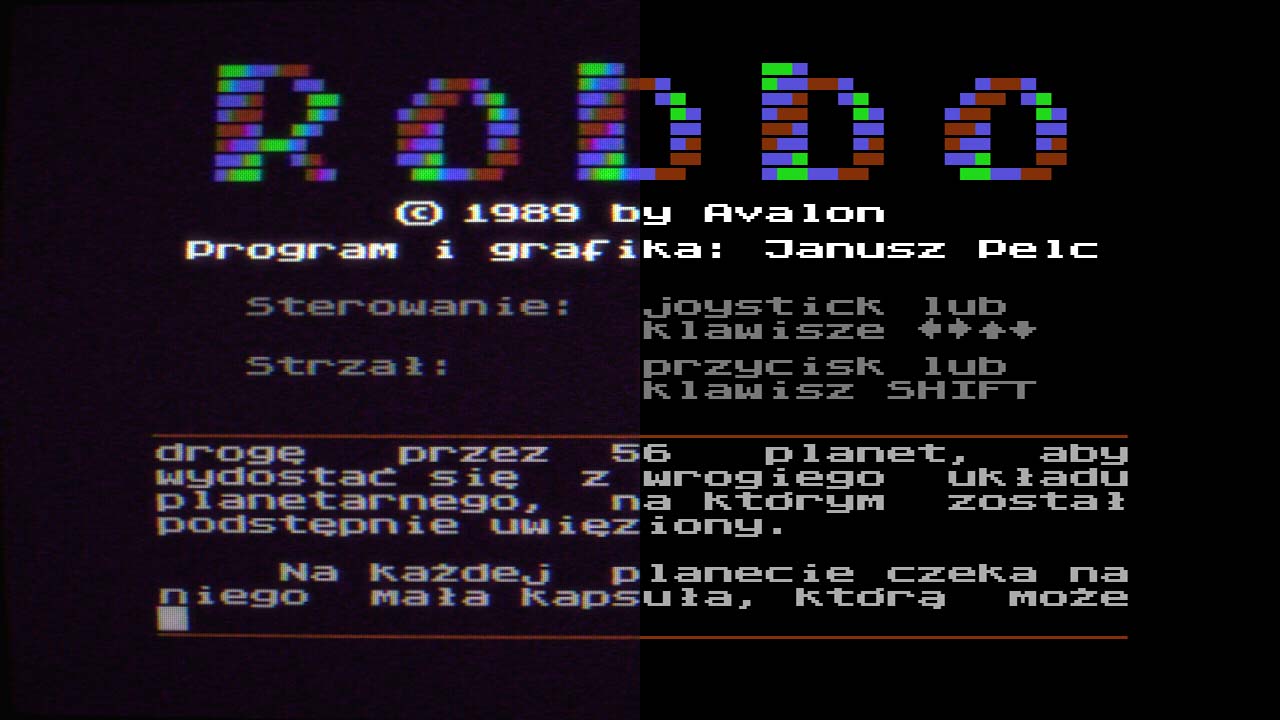
有1个影子
Inhtisgs like this liven things up around here.