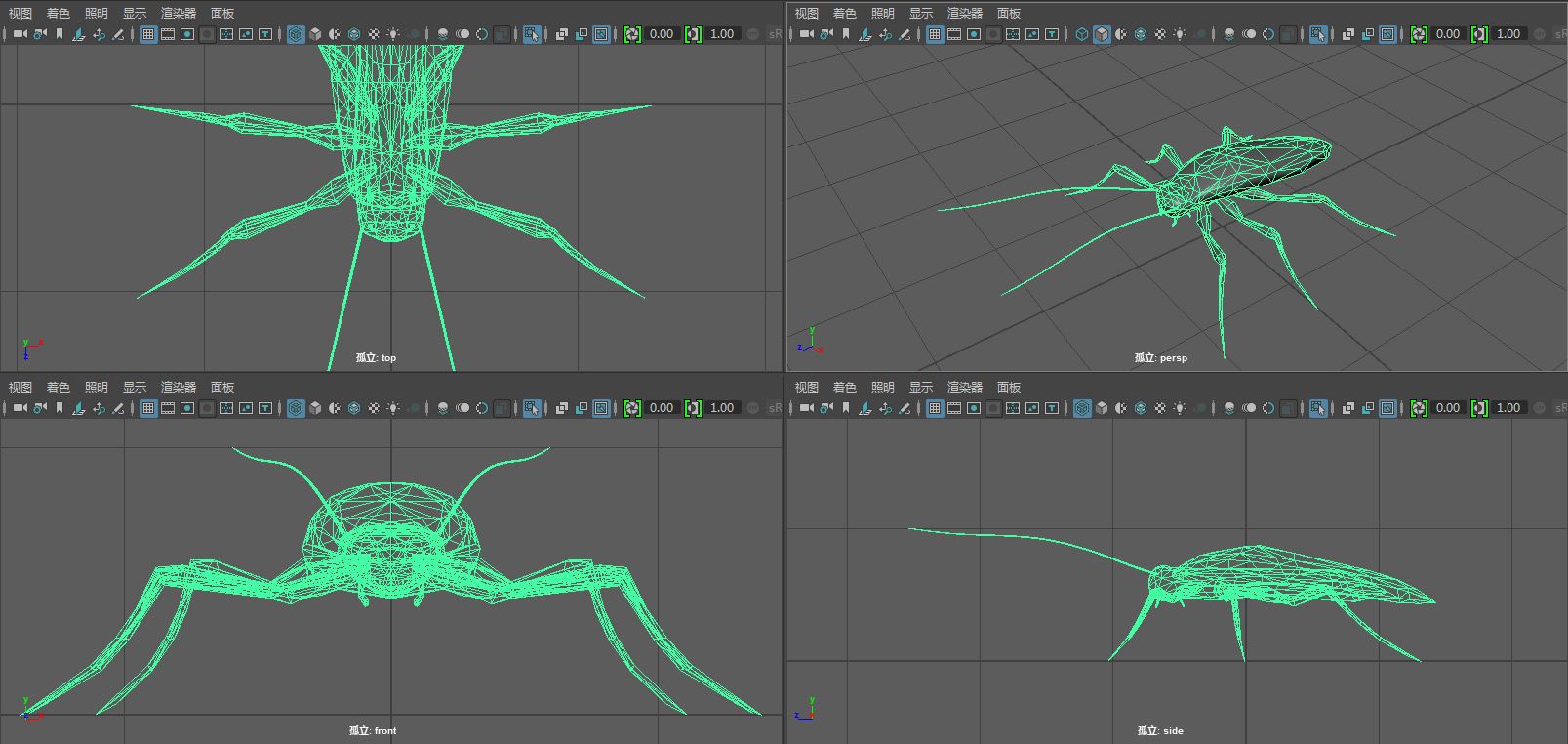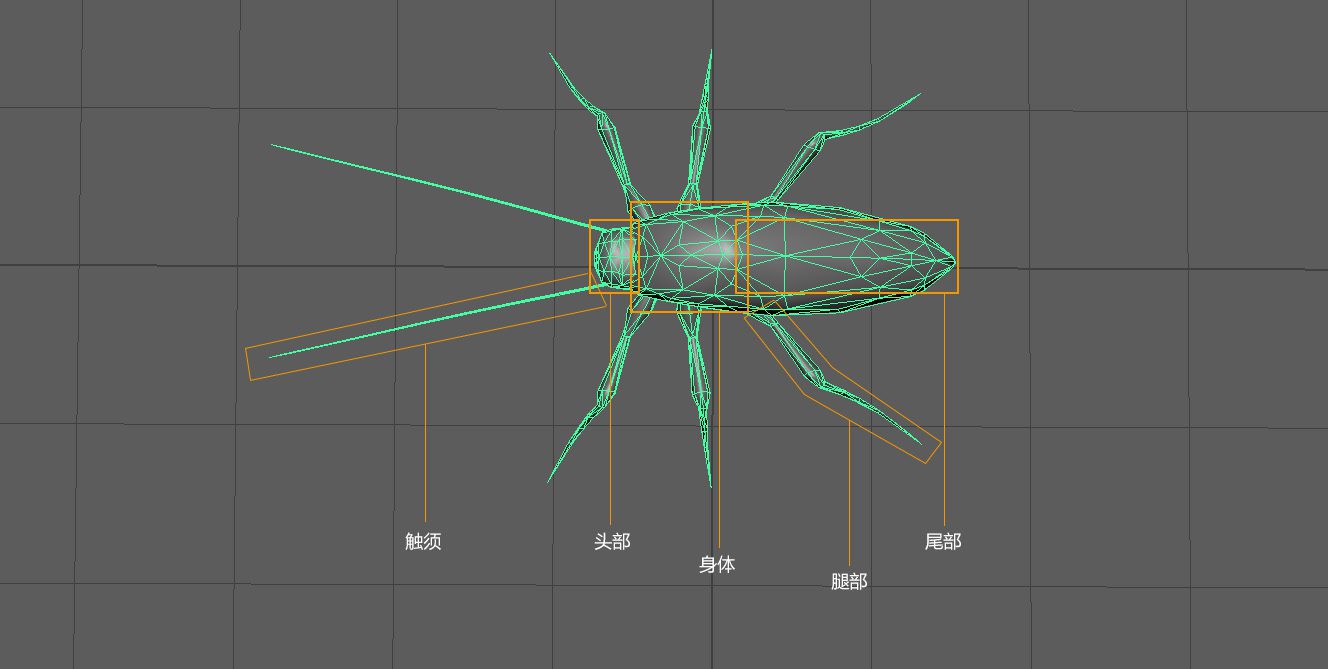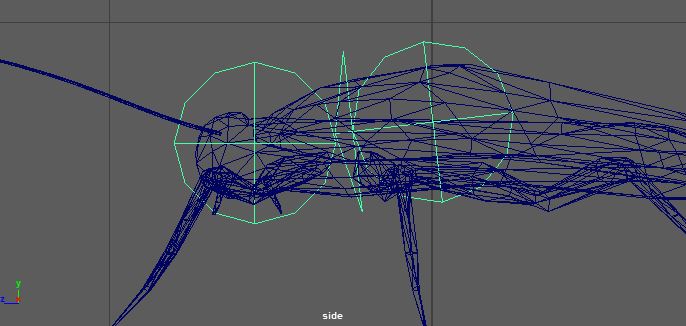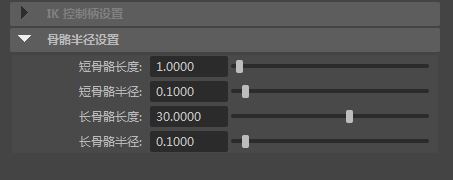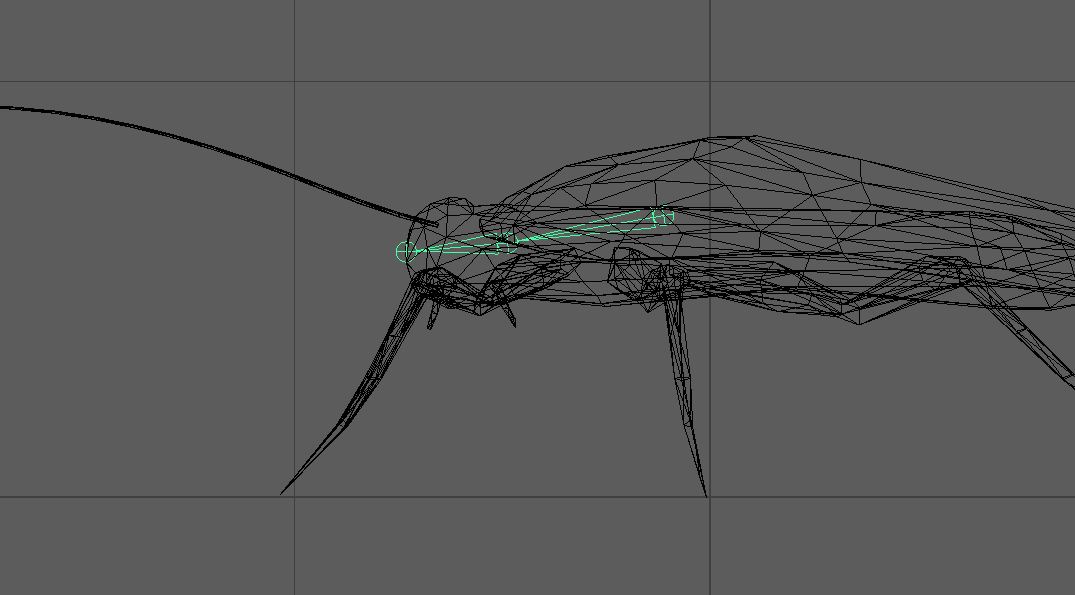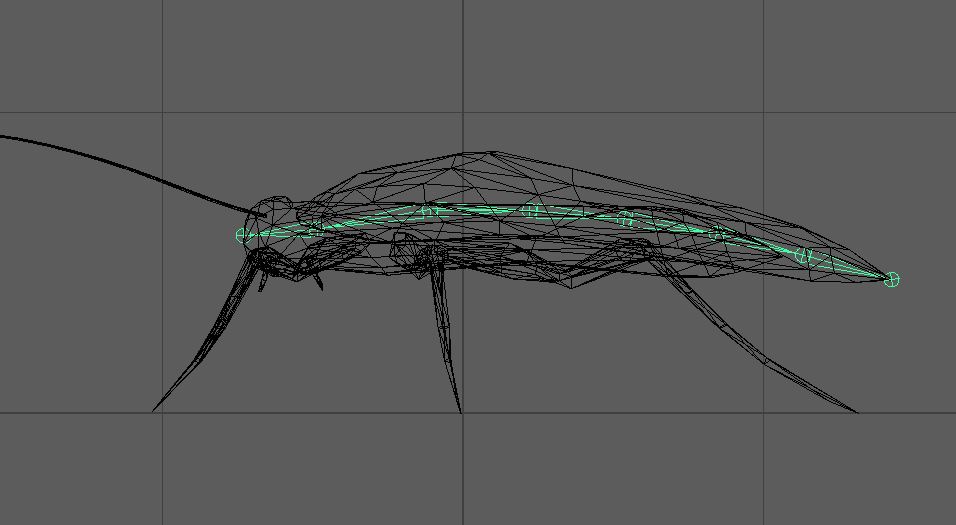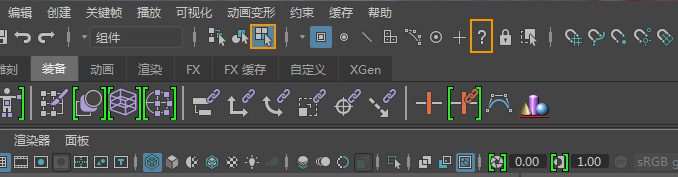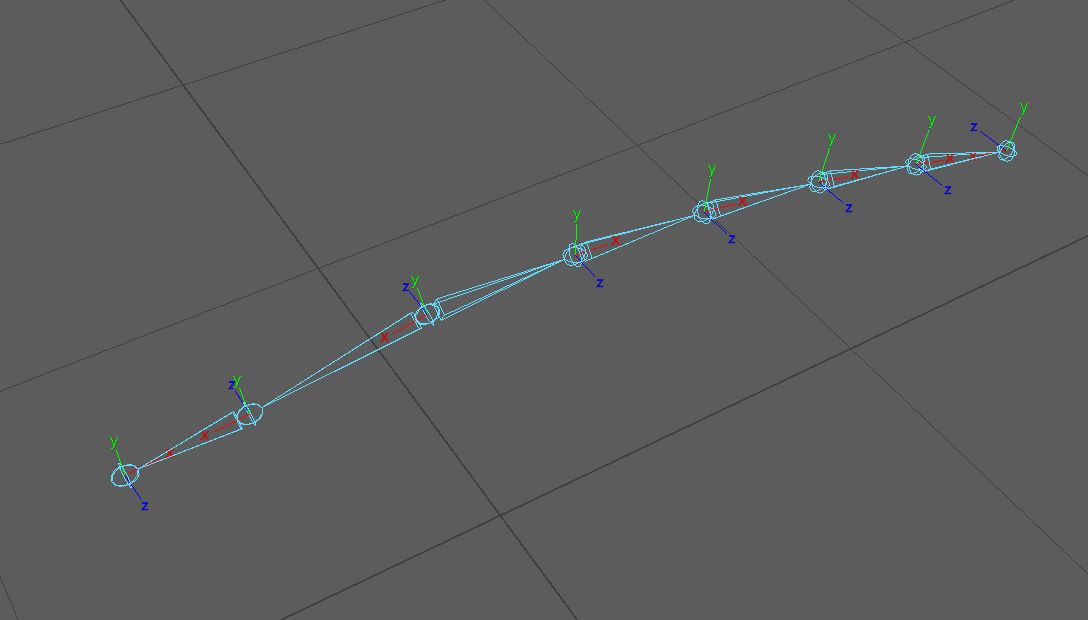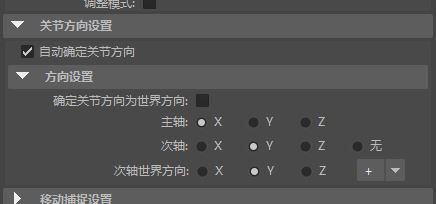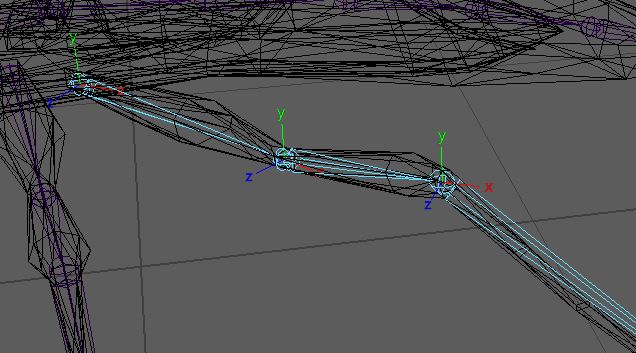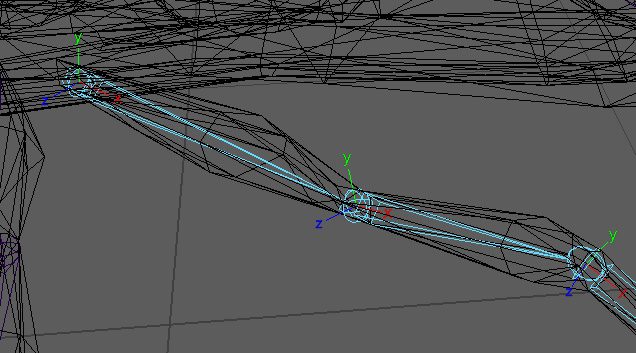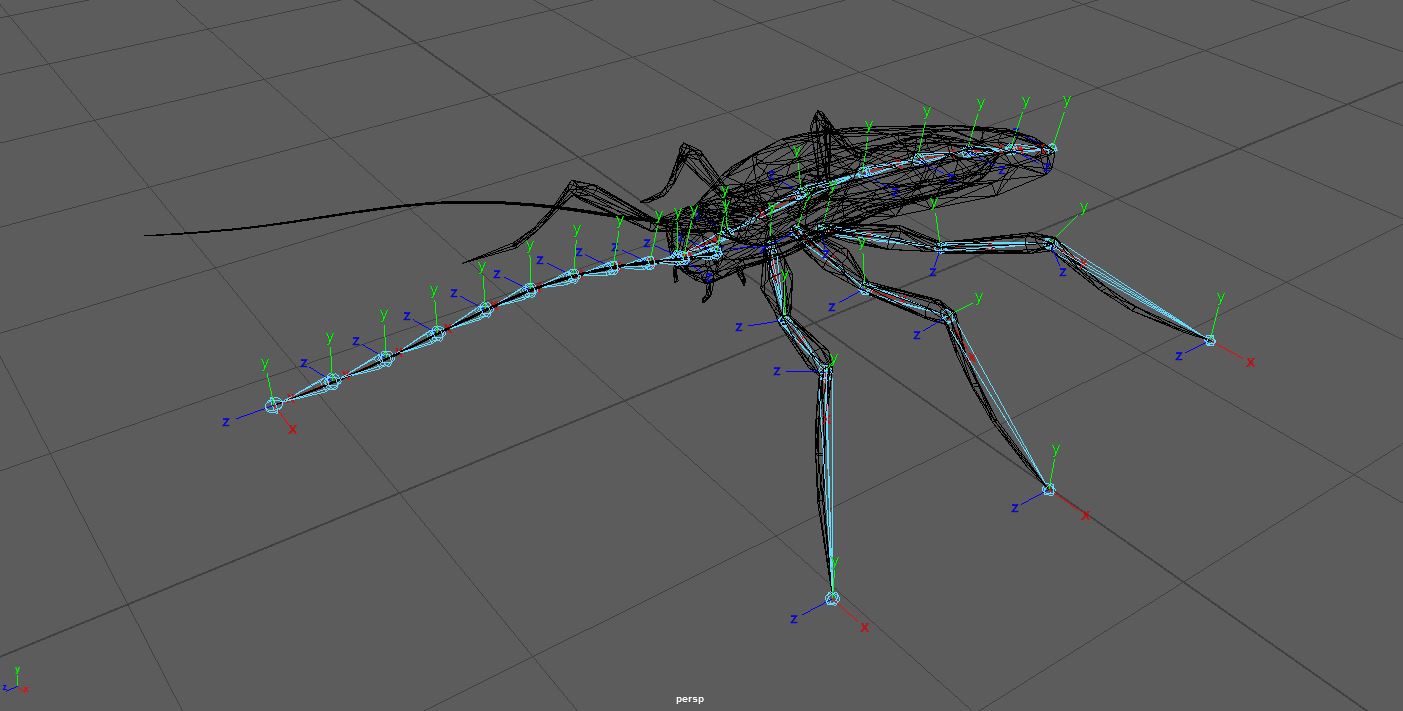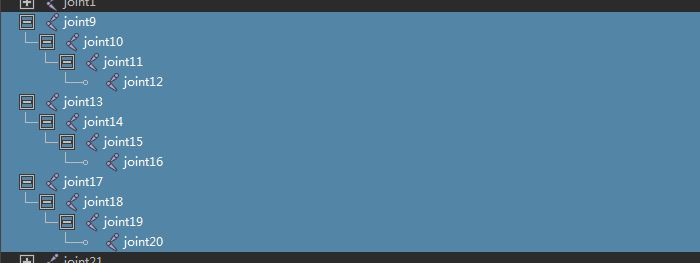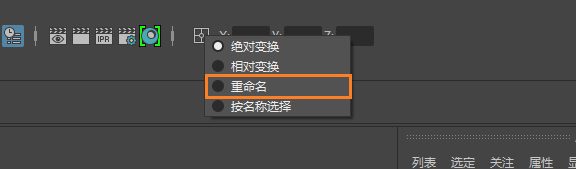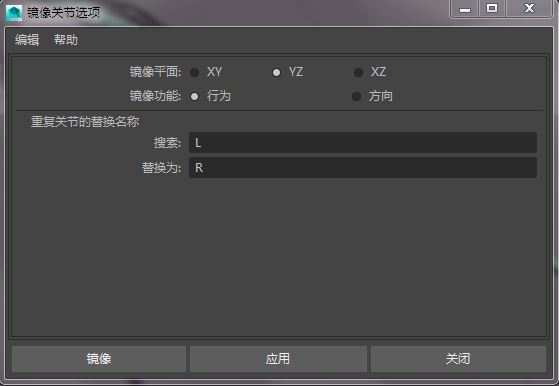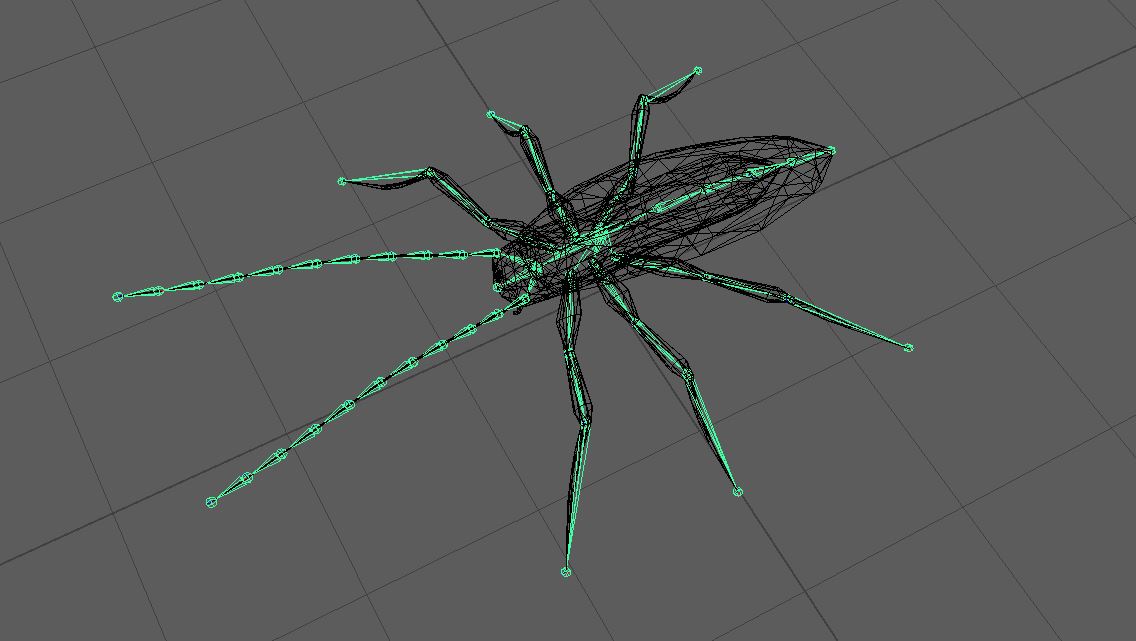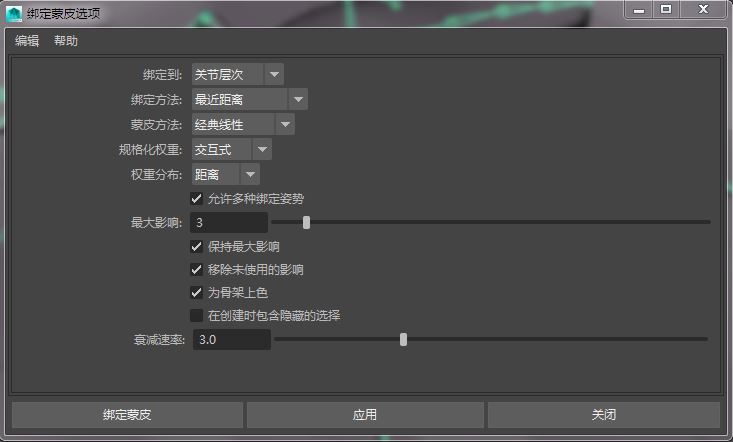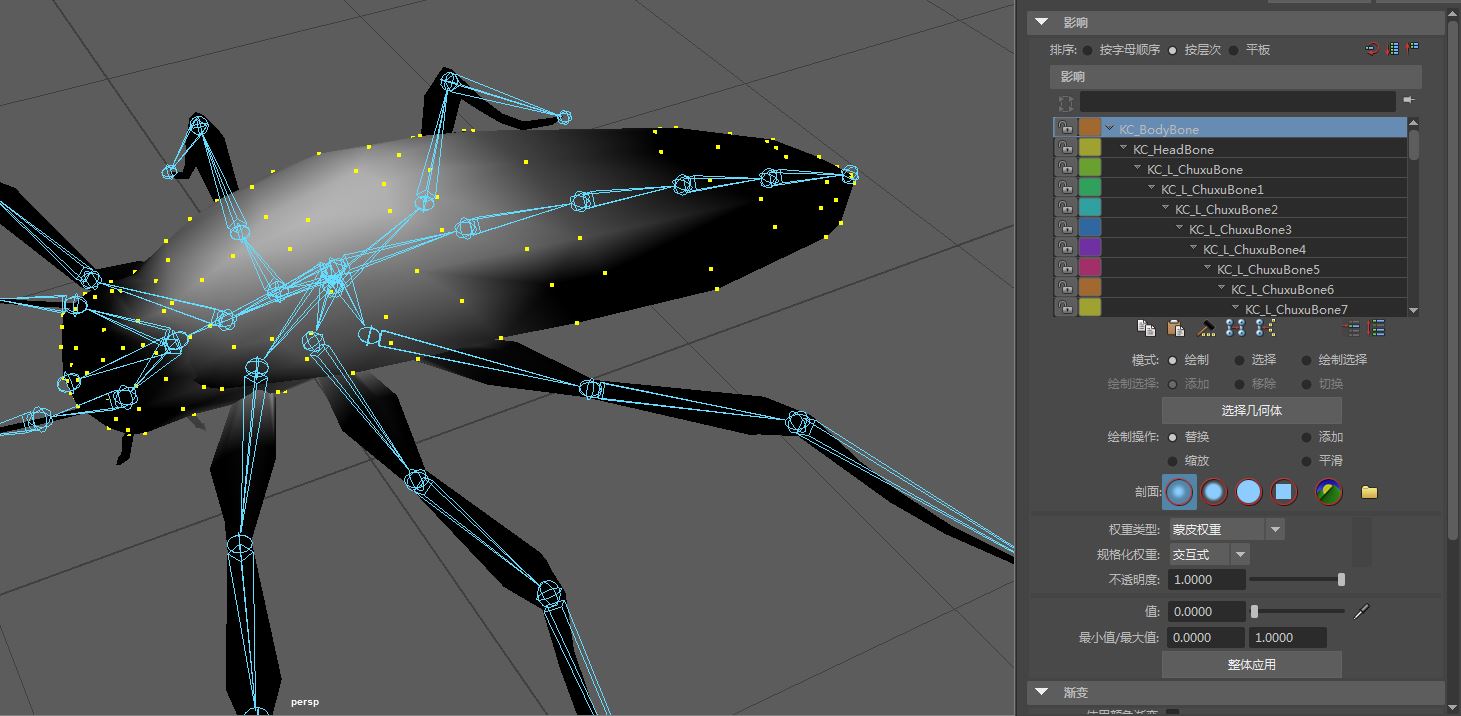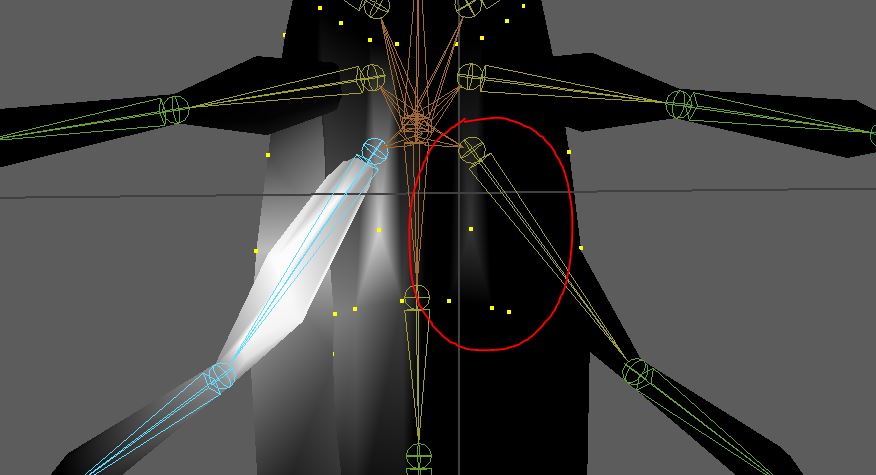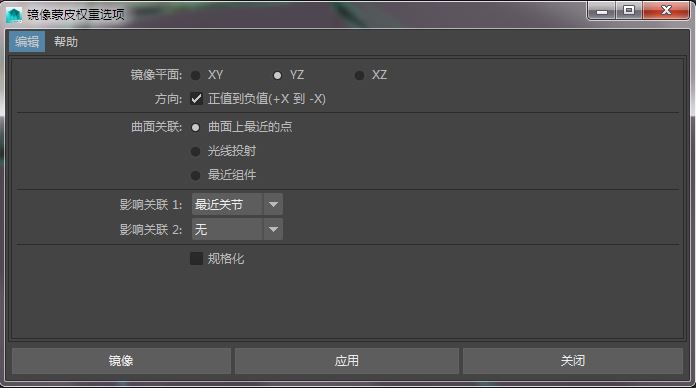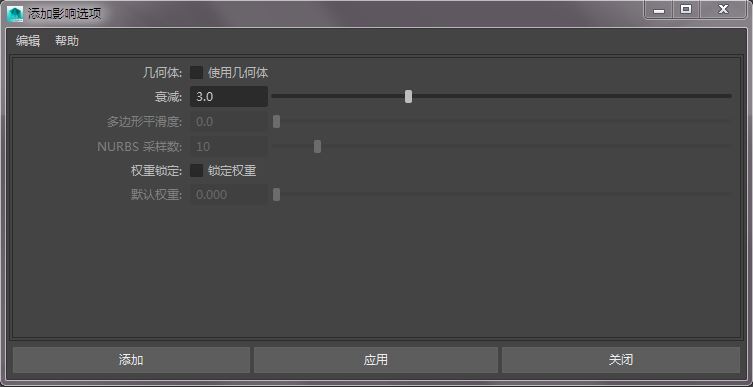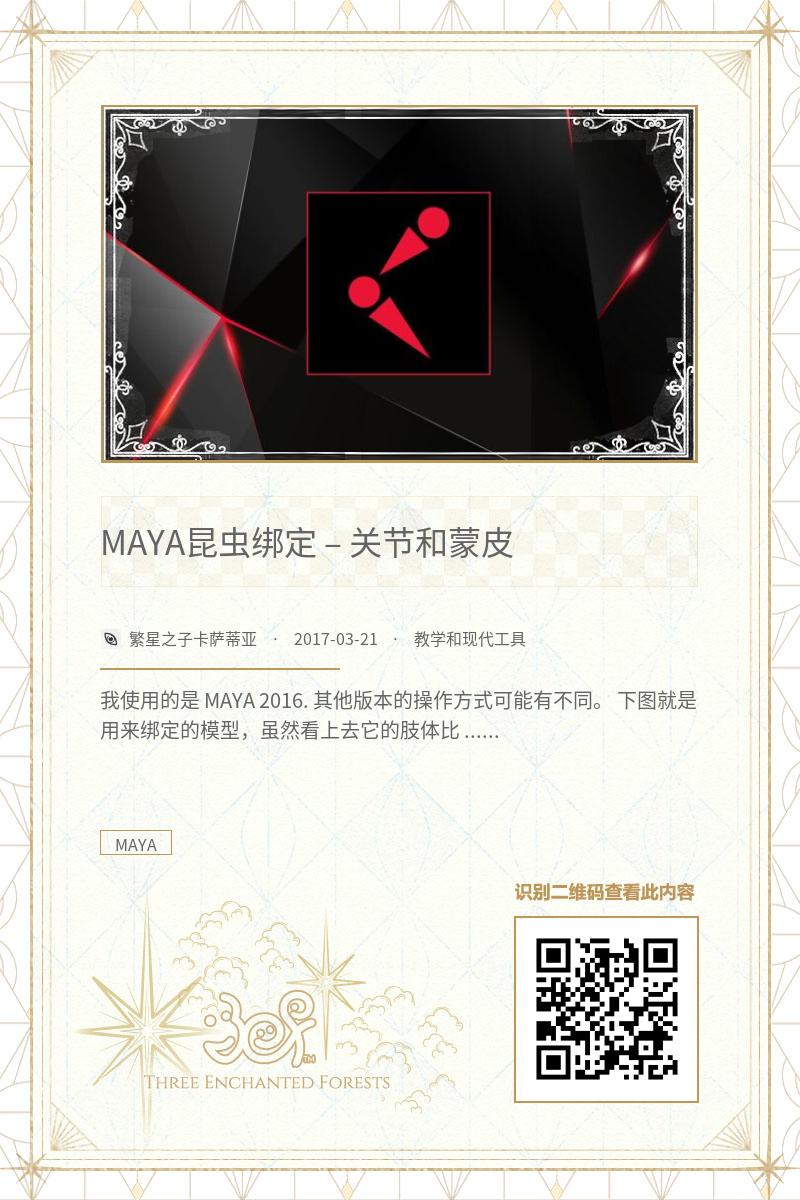我使用的是 MAYA 2016. 其他版本的操作方式可能有不同。
下图就是用来绑定的模型,虽然看上去它的肢体比较多,但其实因为其结构相对人类来说简单很多,所以更适合作为初学对象。
第一步:检查模型
- 确保模型的正面朝向世界坐标的Z轴正方向。选中模型,看模型正面与蓝色箭头是不是在一个方向。
- 确保模型的变换节点中的各项数值为初始值。位移旋转为0,缩放为1
- 如果模型已经在一个组中,也需要确认组的变换节点为初始状态。
变换节点
MAYA是基于节点的软件,多边形物体创建后默认拥有创建节点、变换节点和形状节点。通常属性编辑器中的第一个选项卡就是变换节点。
形状节点默认通常为 xxxShape1 的名字。
为了防止意外移动模型,也可以将模型的 所有变换属性全部锁定。选中模型,然后在右侧的 “通道盒/层编辑器”中,从第一个变换属性开始按住鼠标左键向下拖动,直到最后一个属性(最好别把可见性也锁定),再点击右键,选择“锁定选定项”即可。
第二步:分析角色结构
对角色的身体结构进行简要分析,这里不进行进一步研究和说明,现在主要来研究绑定相关的技术操作。分析结果如下图。
第三步:创建骨骼关节
将MAYA菜单调整为“动画”和“装备”
TIPS
双击工具图标可以打开工具设置面板
点击“重置工具”按钮。MAYA2016中,当双击工具架上的图片时,默认从右边栏打开设置面板,此时可以直接看到重置按钮,如果从菜单中打开设置面板,则在 编辑>重置工具 完成操作。
切换到侧视图中,在想要放置关节起点的地方点击一下,然后在关节末端处按住鼠标左键拖动,在合适的位置松开鼠标左键,此时如果还想再调整一下,可以按住鼠标中间移动。
有时由于单位等的问题,可能会导致创建的关节看起来非常的巨大,此时最好先撤销操作,然后对工具进行一下设置。
将短骨骼半径和长骨骼半径都减小到合适的指,这里我调整为 0.1 感觉比较合适。
2017年3月28日补充:
除了上面的方法之外,还可以在菜单 显示>动画>关节大小 里,通过调整数值全局缩放关节的尺寸。
首先从身体根部开始创建关节,然后根据模型的情况,在脖子处设置第二个关节,直到头部结束。如下图:
TIPS
在创建骨骼的时候,可以把模型放在一个层里,然后将那一层设置为“模板”,这样既可以看到模型,又不会经常误选择到模型了。
最好在视图中按“4”键切换到线框显示,方便观察模型结构。
结束后,按Q键再按G键,点击根关节(第一个放置的关节点),然后向身体后部创建关节,此处沿着身体弧度进行创建,保持关节在身体相对垂直居中的位置,根据需要创建数量合适的关节直到模型的尾部,如下图:
TIPS
在一段连续的关节创建完毕后,如果想从另外一个地方开始继续创建,可以先按Q切换为选择模式,然后按G“使用上一个工具”。
如果想将已有的关节节点作为起点开始创建,可以(在关节创建工具启用时)点击一下想作为起点的关节节点,然后再点击其他地方创建关节的另外一端。
从其他视图中检查关节是否处于合适的位置。(身体的关节比较特殊,只要侧视图位置正确了,其他视图居中即可,但是腿部和触须等的关节就必须在其他视图也进行一定的调整)。
2017年3月28日更新
移动关节的时候,默认时,移动父关节,子关节会随着父关节一起移动,但很多时候,我们不希望这样,此时可以按 “INSERT键”,再选择关节,这样只有被选中的关节节点会移动,而其他关节不会跟随移动。
接下来选中所有关节,按 F8,然后点击![]() ,现在可以在视图中看到所选关节的节点的轴。
,现在可以在视图中看到所选关节的节点的轴。
TIPS
不用F8也可以点击上图中左边那个橙色框中的按钮,这个按钮的意思是“按组件选择”,启用后就可以选择对象的组件了,例如坐标轴。
检查关节的轴向是否正确。必须保证,关节起点的X轴正方向朝向关节末端节点,关节节点的Z轴和Y轴分别处于同一个方向和同一个平面。
如果发现关节的方向错误,可以使用 骨架>确定关节方向 工具来调整到正确的位置,当然也可以手动使用旋转工具(E键)调整轴向。
TIPS
骨骼末端的关节节点,它们的轴向不重要,可以不进行调整,如果有强迫症也可以调整一下,不影响。例如上图中最左侧和最右侧的节点。
调整完毕后再次按 F8 即可恢复到“对象选择模式”。
接下来就可以进行其他部位关节的创建了。
在创建腿部和触须关节的时候,可以先在一个方便观察的视图中创建,然后在各个视图中移动关节到合适的位置。不推荐直接在透视视图中创建。
TIPS
在移动关节之前,强烈推荐先双击移动工具
,启用“自动确定关节轴向”。(如果模型正面朝着Z轴正方向的话方向设置使用默认即可)如下图:
未启用“自动确定关节轴向”和启用“自动确定关节轴向”的对比:
按照同样的方式设置好左边所有的腿部关节和左侧的触须关节,结果如下图:
因为大多数角色的骨骼都是对称的,所以只需要建立一侧的,就可以用镜像功能获得另外一侧的。
在镜像前,先对所有关节进行标准化命名。命名格式为 “角色名_L/R_对象名+功能名”,例如:要命名昆虫左侧腿部骨骼,就应该这样写 “KC_L_LegBone”
对于这样一个有很多腿的角色来说,不需要一个一个去命名,可以批量对它进行命名。
打开“大纲视图”,按住“SHIFT”然后点击腿部根关节旁边的![]() ,分别对三条腿的根关节进行此操作。
,分别对三条腿的根关节进行此操作。
TIPS
然后同样按住“SHIFT”,点击第一个和最后一个节点,这样可以一次选择全部的关节节点,如下图:
接着在菜单栏右侧找到下图所示的按钮,点击它,选择“重命名”,在输入框里输入需要的名字,MAYA会自动为所有选择的节点命名。
为其他关节完成命名。
打开菜单 骨架>镜像关节 的设置面板。将镜像平面设置为YZ,在重复关节的替换名称中,将L替换为R,如下图所示:
选择需要镜像的骨骼的根关节,点击“应用”(点击“镜像”的话会关闭面板,点击应用可以方便多次使用工具)。结果如图所示:
但现在腿部的关节和身体关节、触须关节与头部关节还是分开的,他们之间需要建立链接。
选择6条腿的根关节,然后选择身体根关节,按“P”键,将腿部根关节设置为身体根关节的子对象,之后可以看到神奇的事情发生了,MAYA为腿部和身体的关节建立了链接。
TIPS
“P”键是菜单 编辑>父对象 的快捷键。先选择的对象将成为后选择对象的子对象。
如果发现操作完结果不是期望中的那样,可以打开 父对象 工具的设置面板,将工具重置后再操作。
对触须也做同样的操作。(注意触须是和头建立父子关系的)。结果如下图:
到此角色的骨骼已经建好了,接下来需要对其进行蒙皮,以便让骨骼能控制角色进行运动。
第四步:蒙皮和权重绘制
先选择骨骼(只需要选择身体的根关节 或者 在大纲视图中选择所有关节的父节点),然后SHIFT加选模型,使用菜单 蒙皮>绑定蒙皮 的设置面板。
重置工具,使用下图所示的设置绑定蒙皮即可,关于蒙皮在这里不做更多说明。
现在可以看到,骨骼变成了比原来漂亮的彩虹的颜色~
但是默认的权重基本是不能用的,还需要手动调整绘制蒙皮的权重。进入模型的点选择模式,选中身体部位的一个点,然后连续按”SHIFT+大于号”,直到身体部分所有的点都被选择为止。再按住“SHIFT”加选头部的点,然后连续按“SHIFT+大于号”选择所有点。
TIPS
“大于号”快捷键对应的是菜单 选择>增长 这个工具。
使用菜单 蒙皮>绘制蒙皮权重 的设置面板。可以看到如下图的结果:
TIPS
绘制蒙皮工具的影响范围是启动工具前所选择的模型,因此对于由不连续多边形组成的模型,可以分开进行权重绘制,这样比直接选择整个模型进行绘制要方便很多。
因为之前只选了身体和头部的点,所以现在蒙皮绘制工具只能对这部分点的权重进行编辑和绘制。
可以很明显看出,腿部的关节应该对身体的点没有影响,而身体的关节也不应该影响腿部的点,所以,按照上图设置绘制工具。(绘制操作:替换,规格化权重:交互式,值:0)。
选择腿部根关节,然后可以发现身体上也有白色,说明腿部根关节影响了身体上的点,所以直接点击面板上的“整体应用”,直接将腿部根关节对身体点的权重刷为 0
依次对所有关节进行设置,只需要设置一边的关节即可,后面会用镜像工具复制到另外一边。
如果操作的是左侧的关节,那也一定要检查一下右侧的关节,因为如果右侧关节影响到了对称轴左侧的点,那么镜像操作会发生错误。如果有这种情况需要先手动清除。如下图所示:
接下来,设置面板里的值为1,对身体和头部关节的权重进行绘制,绘制权重的一些规律和经验在此不做更多说明,大体上只要让关节只影响自己周围的点不要越界去干涉其他关节控制的点即可。
TIPS
按住“B”键,拖动鼠标左键,可以快速调整笔刷的尺寸。
刷完一遍后,要想让效果更好一点,还要对权重进行平滑处理。调整面板设置为(绘制操作:平滑、规格化权重:后期、不透明度:0.3)
TIPS
更改规格化权重选项的时候,会弹出一个对话框,点击确定就行啦。
选择想平滑权重的关节,点击“整体应用”即可。调整不透明度可以控制平滑程度,0.3不一定是最好的值,根据情况使用合适的值即可。
全部搞定后,退出“绘制蒙皮权重”工具,选中整个模型,使用菜单 蒙皮>镜像蒙皮权重 的设置面板。按下图设置:
TIPS
如果编辑的是模型左边的权重,想镜像到右边,那按照本教程示例,应该勾选“方向:正值到负值”,它指的是,要从X轴的正方向镜像到负方向。
点击镜像。
附加步骤:为已蒙皮的角色添加骨骼并蒙皮
仔细观察可以看到,这只昆虫的头部下方还有4条短触须,但是此时角色已经被蒙皮了,要如何给这些触须创建关节并蒙皮呢?
先给一侧的触须创建关节,方法与前面一模一样(不要忘记重命名)。然后用关节镜像工具复制到另外一侧。
接着,选择4条触须的根关节,然后加选头部根关节(头部只有一个关节),按“P”键,为他们建立父子关系。可以看到触须的关节和头部关节链接在了一起。
然后,在大纲视图中,展开所有的触须关节层级,选择所有触须关节,再加选模型,使用菜单 蒙皮>编辑影响>添加影响 的设置面板,按照下图设置:
点击“添加”,此时新增加的骨骼就顺利的和之前的骨骼成为了一体,并且蒙皮权重也可以像上面一样进行绘制了。
TIPS
可以不将触须关节的最末端加入蒙皮范围,这样可以减少设置复杂度。一般在一段骨骼中,没有连接到其他关节的关节节点可以不参与蒙皮。
到现在,终于完成了骨骼的创建和蒙皮工作,模型可以跟着骨骼动起来啦,不过,要想让动画师愉快的完成各种复杂的动画,只有骨骼是不行的,还需要给骨骼设置IK/FK控制器,这部分内容将在本教程后半部分介绍。